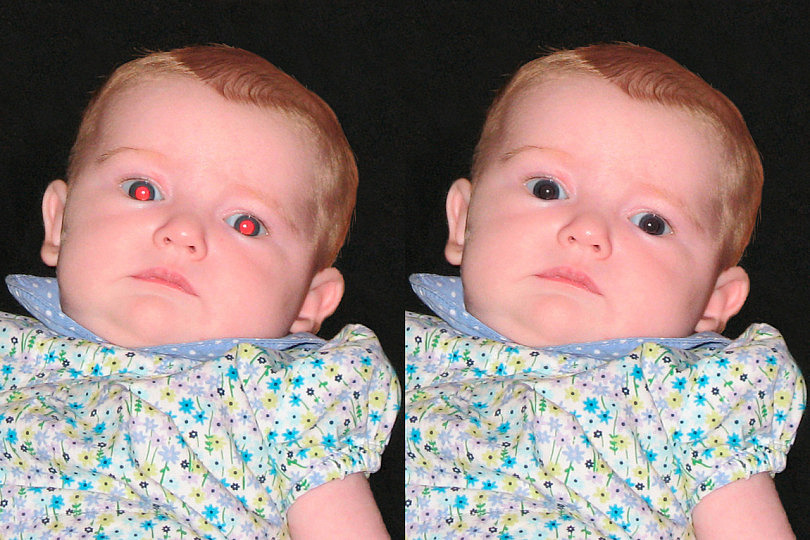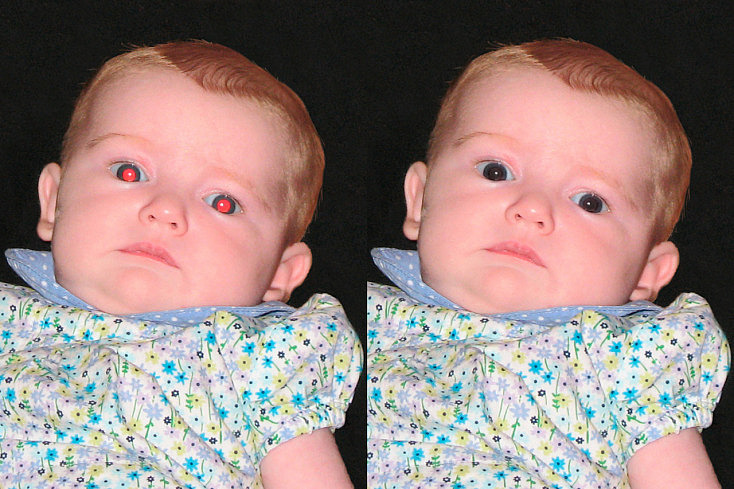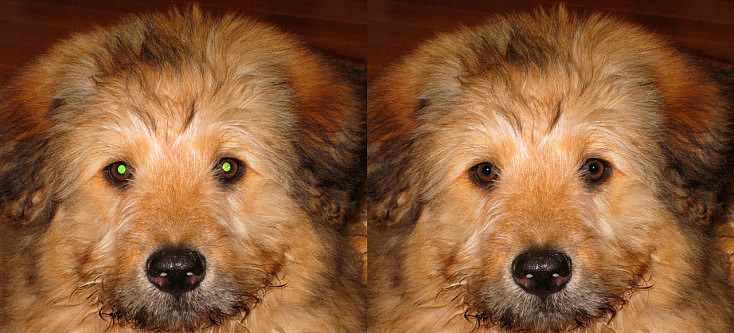Los ojos rojos pueden estropear una bonita foto. Este fenómeno ocurre cuando el flash se refleja en la retina, sobre todo cuando se dispara de manera frontal y la pupila se encuentra bastante dilatada. Ya te dimos hace tiempo una serie de recomendaciones para evitar que la gente salga con los ojos rojos en tus fotografías, y muchas cámaras y flashes cuentan con modos para intentar evitarlo.
Sin embargo, ¿qué hacemos si no lo conseguimos o si ya tenemos una foto con los ojos rojos? ¿Es posible arreglarla? La respuesta es sí. A continuación te voy a enseñar a arreglar los ojos rojos de manera sencilla con Adobe Photoshop y con Lightroom.
Eliminar los Ojos Rojos con Adobe Photoshop
Para eliminar los ojos rojos con Photoshop podemos hacerlo de dos maneras diferentes: con la herramienta Pincel de ojos rojos o desde el filtro de Adobe Camera Raw.
1. Herramienta Pincel de Ojos Rojos
La herramienta de pincel de ojos rojos ![]() es una herramienta muy rápida de usar. La encontrarás en la barra de herramientas lateral. Es posible que no la veas a simple vista porque está situada dentro del mismo menú donde puedes encontrar las herramientas de pincel corrector o parche. Simplemente deberás mantener pulsado sobre esta herramienta el botón izquierdo del ratón y te aparecerá el menú desplegable donde ya podrás elegir la herramienta que desees.
es una herramienta muy rápida de usar. La encontrarás en la barra de herramientas lateral. Es posible que no la veas a simple vista porque está situada dentro del mismo menú donde puedes encontrar las herramientas de pincel corrector o parche. Simplemente deberás mantener pulsado sobre esta herramienta el botón izquierdo del ratón y te aparecerá el menú desplegable donde ya podrás elegir la herramienta que desees.
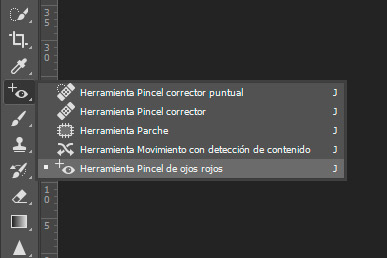
Tu cursor se convertirá en un ojo con una cruz. Si pulsas y arrastras, verás que dibujarás un cuadrado. Lo que tienes que hacer es dibujar este cuadrado alrededor del ojo rojo que quieras arreglar. No metas ambos ojos dentro del mismo cuadrado, sino no te funcionará; deberás hacer un cuadrado por cada ojo.
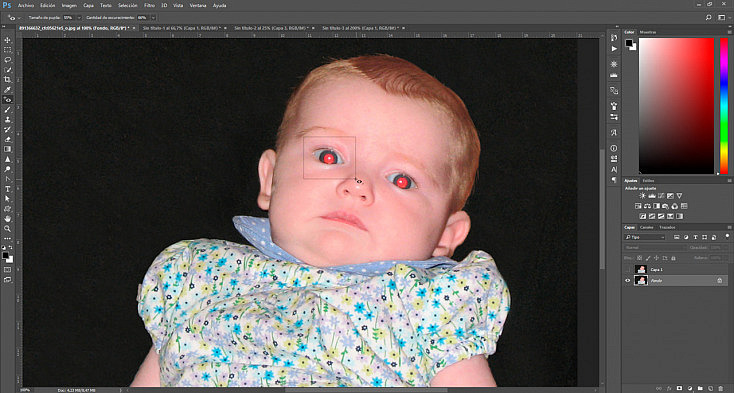
Nada más soltar ya verás que la pupila roja se volverá gris oscura o negra. Si ves que la pupila te queda demasiado grande o pequeña, o demasiado clara u oscura, en la parte superior te aparecerá una pequeña barra con la configuración de Tamaño de pupila y Cantidad de oscurecimiento, para ajustar el efecto a tu gusto.
Sin embargo no podrás verlo en tiempo real, sino que deberás configurarlo antes de crear el cuadrado alrededor del ojo rojo. Si no te gusta, podrás deshacer la acción desde el menú Edición/Deshacer o desde el atajo de teclado Ctrl (o Cmd en Mac) + Z, configurarlo de nuevo y volver a hacer el cuadrado alrededor del ojo.
2. Filtro de Adobe Camera Raw
La otra opción es hacerlo desde Camera Raw. La herramienta es muy similar, pero nos dejará más margen de acción para actuar porque aquí sí podremos ver los cambios de tamaño y oscurecimiento de la pupila en tiempo real.
En primer lugar tendremos que abrir el Filtro Camera RAW desde el Menú Filtro/Filtro de Camera Raw. En la barra de herramientas superior encontraremos el icono de Eliminación de ojos rojos ![]() , que es igual que el pincel que hemos visto antes.
, que es igual que el pincel que hemos visto antes.
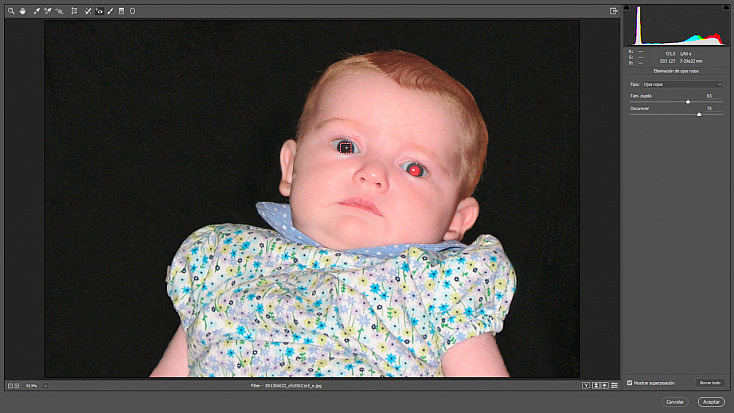
De igual manera, deberemos dibujar un cuadrado alrededor del ojo para que la herramienta cree automáticamente una pupila negra. En la barra de la derecha encontrarás dos deslizadores que te permitirán modificar en tiempo real el tamaño y la oscuridad de esta pupila negra, para ajustarla exactamente al ojo y a los tonos de la fotografía.
Finalmente, cuando ya hayamos ajustado ambas pupilas le daremos a aceptar y ya tendremos nuestra fotografía con los ojos arreglados.
Además, esta herramienta también nos permite eliminar los ojos rojos (o verdes) de nuestras mascotas. En animales este fenómeno de los ojos rojos ocurre muy a menudo, y esta es una manera rápida de poder solucionarlo. Si te fijas, en el menú de la derecha donde configurábamos el tamaño y la oscuridad de la pupila, hay un pequeño desplegable que pone Ojos rojos. Si lo pulsas verás que también aparece Ojos de mascotas.
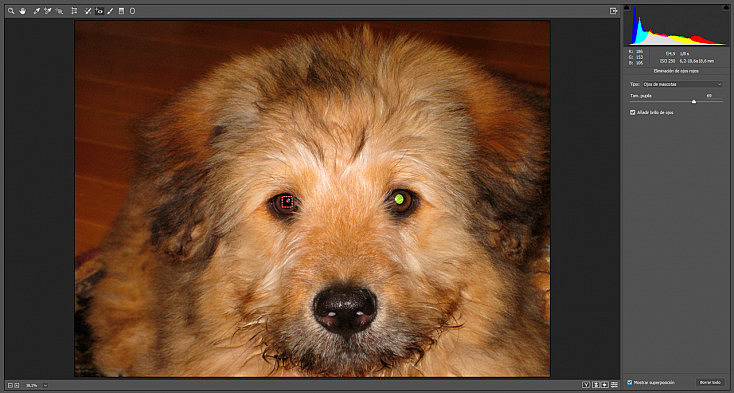
Al igual que con los ojos humanos, deberemos crear un cuadrado alrededor de cada ojo con esta herramienta, y desde el deslizador de Tamaño de la pupila ir jugando hasta encontrar el tamaño que encaje perfectamente en el ojo de nuestra mascota. Además, para que el ojo no se quede apagado, abajo encontrarás la opción Añadir brillo de ojos, que incluirá un pequeño brillo dentro de la pupila para darle vida al ojo.
Al igual que antes, cuando ya tengamos ajustado el efecto simplemente deberemos darle a Aceptar y ya tendremos a nuestro peludo con los ojos arreglados.
Eliminar los Ojos Rojos con Lightroom
También podemos hacer lo mismo desde Lightroom. Como ya te hemos comentado más de una vez, Lightroom y Adobe Camera Raw se parecen muchísimo, así que para eliminar los ojos rojos básicamente deberemos hacer algo muy similar a lo que acabamos de ver.
La herramienta de Corrección de ojos rojos de Lightroom se encuentra en la barra de herramientas de la derecha, justo entre el histograma y los ajustes básicos. Es el tercer icono, que muestra dos círculos concéntricos ![]() . Si lo seleccionamos, el círculo de dentro se encenderá en rojo.
. Si lo seleccionamos, el círculo de dentro se encenderá en rojo.
Cuando seleccionemos esta herramienta nuestro cursor se convertirá en una especie de punto de mira. Haciendo click en el centro del ojo, o arrastrando al igual que hacíamos antes para meter el ojo dentro del círculo que podemos dibujar, el programa reconocerá automáticamente el ojo y creará una pupila para cubrir la zona roja.
Desde los deslizadores de Tamaño de Pupila y Oscurecer podremos modificar la pupila a nuestro gusto, al igual que hacíamos en Photoshop. Pero además tendremos una nueva opción que no teníamos en Photoshop, y es la posibilidad de modificar el tamaño y la forma de la pupila simplemente estirando con el ratón el pequeño círculo que se ha creado alrededor del ojo que hemos seleccionado.
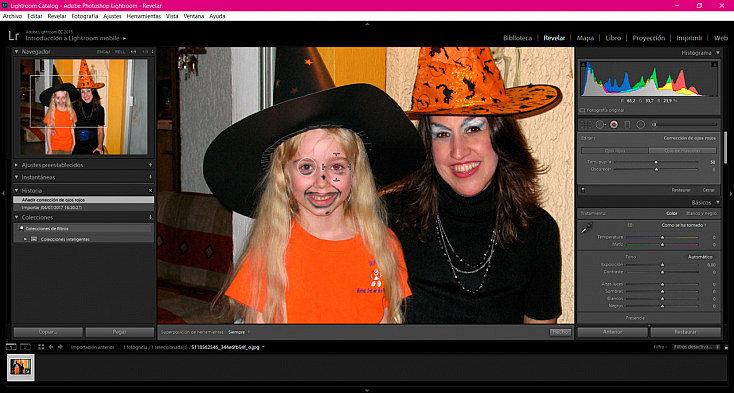
Finalmente, cuando tengamos ajustadas las pupilas, le daremos al botón Hecho o pulsaremos la tecla Enter dos veces para volver a menú normal de ajustes de Lightroom. Tan solo nos quedará exportar la fotografía con los ajustes que deseemos y ya tendremos nuestros ojos rojos arreglados.
Por otra parte, Lightroom también nos permite eliminar los ojos rojos de las mascotas, al igual que hacíamos con Adobe Camera Raw. Para ello, una vez hayamos seleccionado la herramienta de Corrección de ojos rojos deberemos pulsar el botón que aparecerá justo debajo, que pone Ojos de mascotas.
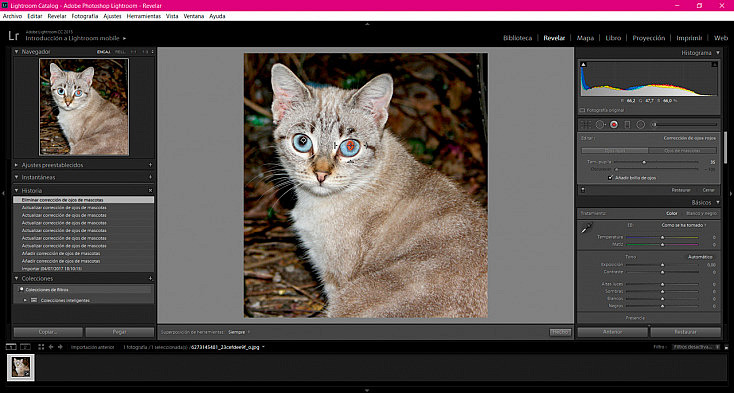
El proceso es el mismo que con los ojos de humano, pulsar con el punto de mira en el centro del ojo o dibujar un círculo a su alrededor pulsando y estirando el cursor. Después podrás modificar su tamaño desde el deslizador de Tamaño de pupila o cambiar también su forma directamente estirando el círculo que se ha dibujado alrededor del ojo.
Además, al igual que en Camera Raw, Lightroom también nos da la opción de añadir un brillo en el ojo para que no se quede sin vida.
Finalmente, tan solo nos quedará darle al botón Hecho y exportar la fotografía con los ajustes que queramos.