Te hemos explicado la estructura de la pantalla de Camera RAW y la ubicación de los distintos controles. Te hemos explicado el funcionamiento de las herramientas de la zona superior. Ha llegado la hora de pasar a la acción y sacar el verdadero jugo del procesamiento de fotografías en RAW. En esta tercera entrega revisaremos los ajustes.
Este es el tercero de una serie de tutoriales de Camera RAW. Cuando lo acabes, no dejes de visitar el resto de artículos:
- Diferencias entre RAW y JPEG
- Adobe Camera RAW (ACR): La Guía Completa (1)
- La Barra de Herramientas de Camera RAW (2)
- Adobe Camera RAW (ACR): Los Ajustes (3)
- Adobe Camera RAW (ACR): Los Ajustes en CS3 (4)
Ajustes en Camera RAW
Sin duda, es en los ajustes donde se encuentra gran parte del potencial del formato RAW. Podríamos decir que en estos ficheros hay mucho más de lo que se ve a simple vista. Y para poder trabajar, nos apoyaremos en el histograma y en la previsualización de zonas subexpuestas y sobrexpuestas.
Si tienes dudas sobre el significado del histograma, te recomiendo encarecidamente la lectura de estos dos artículos:
El objetivo, por regla general, será conseguir que ninguna parte de la foto que recoja información que nos interese contenga zonas quemadas ni negras. Para ello el programa nos indica, si así lo deseamos, esta información.
Debajo del histograma lo primero que nos encontramos es un control de la temperatura del color y del matíz.
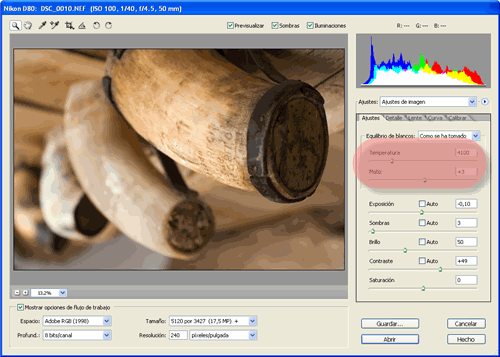
Con la temperatura del color podemos dar un tono más cálido o más frío a nuestra foto. Desplazando la barra deslizadora hacia la derecha conseguiremos un tono más cálido, mientras que si lo movemos hacia la izquierda el tono será más frío. Lo que hacemos al mover la barra hacia derecha o izquierda es dar a la imagen una dominante roja o azul, respectivamente.
Con el matiz hacemos un proceso parecido, dotando a la imagen de una dominante magenta o verde, según la dirección.
Si observamos el histograma mientras desplazamos los valores, veremos como va cambiando su forma.
A partir de aquí, tenemos 5 controles que nos permiten controlar la exposición y la distribución de luces y sombras en Photoshop CS2: Exposición, Sombras, Brillo, Contraste y Saturación.
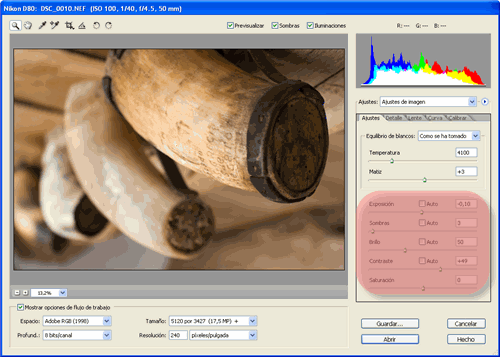
Para ajustar la exposición, desmarca la opción de Auto. Manteniendo la tecla Alt pulsada, la imagen se volverá negra y al deslizar la barra hacia un lado o hacia el otro podrás ver cómo aparecen zonas quemadas. Vamos a ir desplazando la barra hasta que no haya ninguna zona quemada.
Ahora repetiremos la operación con las sombras. Pulsando Alt la imagen se volverá blanca y aparecerán puntos en aquellas zonas que estén completamente negras.
Los controles de brillo y contraste sirven para dar forma al histograma. Con el brillo aclaramos u oscurecemos la imagen, agrupando los valores del histograma hacia uno de los extremos. Con el contraste agrupamos los valores en el centro (poco contraste) o en los extremos (mucho contraste).
Con la saturación podemos controlar la viveza de los colores, hasta dejar la imagen en blanco y negro, desplazando la barra hasta la izquierda del todo.
Simplemente debemos tener cuidado al utilizar los controles de brillo, contraste y saturación de cómo afecten a las luces y las sombras de la foto.
Novedades en las últimas versiones de Camera RAW
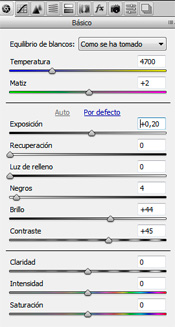 Desde la versión de Camera RAW que traía Photoshop CS2, hay que decir que el apartado antes llamado de Ajustes, ahora Básico ha experimentado una notable mejora en las posibilidades de ajuste de nuestras fotografías. En síntesis, se trata de la aparición en CS3 de los controles de Saturación, Luz de Relleno e Intensidad de los que tenéis más información en el siguiente artículo de esta serie.
Desde la versión de Camera RAW que traía Photoshop CS2, hay que decir que el apartado antes llamado de Ajustes, ahora Básico ha experimentado una notable mejora en las posibilidades de ajuste de nuestras fotografías. En síntesis, se trata de la aparición en CS3 de los controles de Saturación, Luz de Relleno e Intensidad de los que tenéis más información en el siguiente artículo de esta serie.
Pero las novedades no terminan en Photoshop CS3. En las versiones posteriores, CS4 y CS5 se añade un control de Claridad. Vamos a dejarlo de momento aquí para darle un poco de suspense y lo comentamos en el próximo artículo de esta Guía completa sobre Camera RAW.
Enlaces Relacionados
- Diferencias entre RAW y JPEG
- Adobe Camera RAW (ACR): La Guía Completa (1)
- La Barra de Herramientas de Camera RAW (2)
- Adobe Camera RAW (ACR): Los Ajustes en CS3 (4)
- El Histograma, el Mejor Amigo del Fotógrafo
- Corregir la Gama Tonal con Photoshop: el Histograma
- Los Tres Elementos que Afectan a la Exposición en tus Fotos
- La Explicación Definitiva de lo que es la Temperatura del Color


