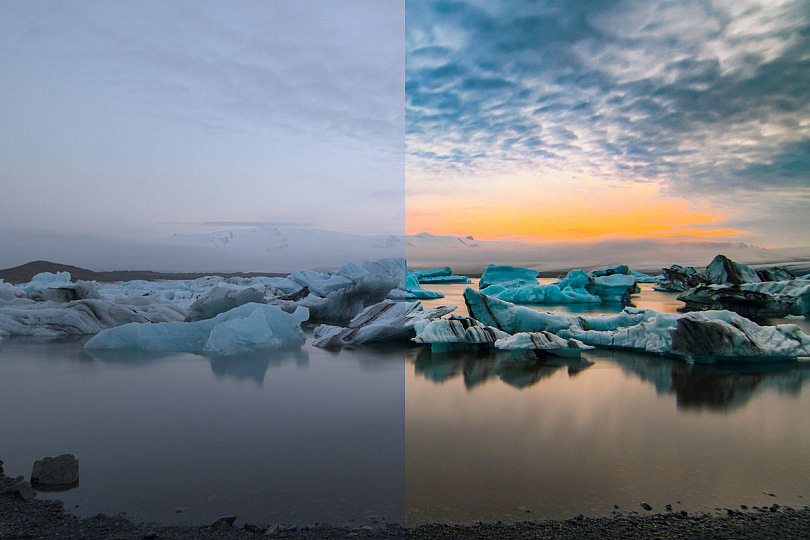Sin duda gran parte de la belleza de una fotografía de paisaje está en el cielo. Pero no siempre tenemos la suerte de conseguir un cielo espectacular para nuestros paisajes. Si tenemos la localización cerca de casa podemos volver otro día en mejores condiciones, pero muchas veces estamos de viaje en algún lugar increíble y las fotos no lucen lo que deberían por culpa de un cielo poco atractivo.
Sin embargo, con Photoshop podemos conseguir que nuestros cielos destaquen mucho más. ¿Quieres que te cuente cuál es mi técnica?
Si has hecho algún viaje fotográfico seguro que más de una vez te habrás sentido decepcionado en alguna de las localizaciones más conocidas y fotografiadas del lugar, por culpa del tiempo atmosférico.
Y es que si vives cerca del lugar siempre puedes volver un día con un mejor tiempo, pero si has viajado a propósito a cientos o miles de kilómetros para poder conseguir unas fotos de ensueño, da muchísima rabia encontrarte con un día feo que le quite encanto a esas fotografías.
Una situación así viví hace unos meses cuando viajé a Islandia. Me salieron algunos días buenos, pero muchos otros salieron muy grises, encapotados o neblinosos. Los cielos de muchas de mis fotos quedaron planos y sin ninguna gracia.

Así que me puse a trastear en Photoshop hasta dar con la manera de darles la fuerza que necesitaban. Tampoco quería cambiarlos por otro cielo distinto, simplemente quería sacarle el máximo partido a lo que había, así que empecé a tocar diversos ajustes hasta convertir ese cielo plano en un cielo mucho más atractivo.

Gracias a estos ajustes conseguirás que cualquier cielo soso se convierta en un cielo espectacular. Vamos a ver 3 ejemplos diferentes:
- Un ejemplo de un cielo gris y encapotado.
- Un ejemplo de un cielo neblinoso, medio nublado pero con algo de azul.
- Y un último ejemplo de un atardecer apagado, sin fuerza.
Ejemplo 1: Cielo Gris y Encapotado
El primer ejemplo que vamos a ver es el típico cielo muy nublado que ha quedado plano, blanquecino y sin ninguna fuerza. Con unos cuántos ajustes en Photoshop vamos a convertirlo en un cielo mucho más potente y dramático.

1. Revela el RAW
Lo primero que tendrás que hacer es revelar el archivo RAW a tu gusto, en cualquier programa de revelado.
Yo lo voy a hacer en Adobe Camera Raw para así abrir directamente la fotografía en Photoshop, ya que después voy a utilizar ese programa para potenciar el cielo.
Lo primero que haremos será darle un perfil plano o neutro para ganar más información tanto en las sombras como en las altas luces de la fotografía. Así tendremos la máxima información posible de las nubes del cielo, para potenciarlas después.
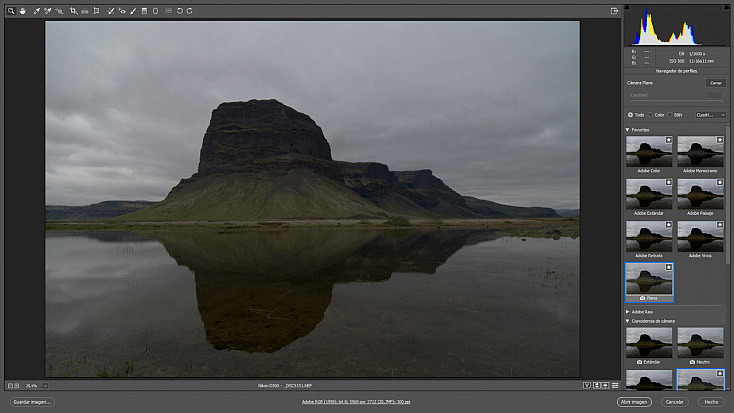
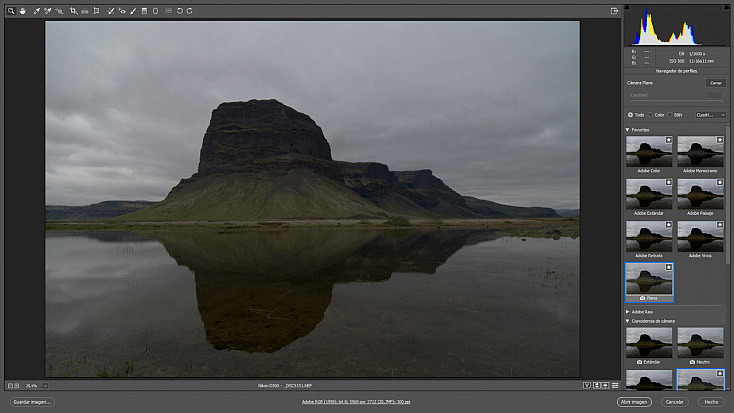
A continuación le daremos un retoque sutil, aclarando las sombras y corrigiendo la temperatura de color para hacerla un poquito más cálida. Sobre todo intenta no perder información en el cielo en este paso.
Aunque la foto no quede a tu gusto en este paso no te preocupes, eso lo corregiremos después, ahora solo céntrate en dejar el cielo lo suficientemente plano como para que no se pierda información en las altas luces.
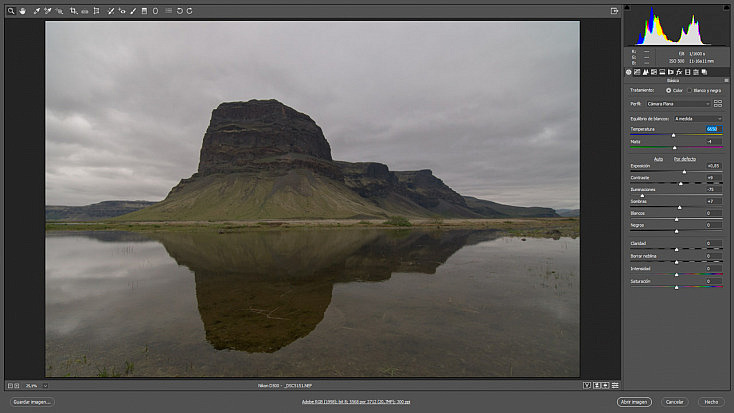
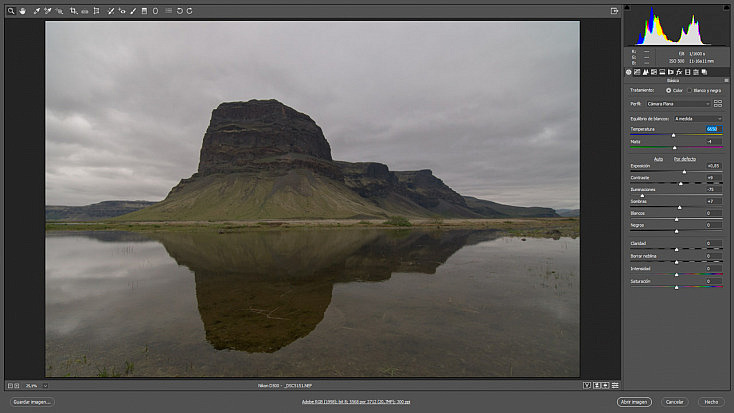
2. Selecciona el Cielo
Ahora que ya tenemos nuestro archivo RAW revelado, el siguiente paso es abrir nuestra fotografía en Photoshop.
Lo primero que deberemos hacer será duplicar la capa pulsando sobre ella con el botón derecho del ratón y seleccionando la opción Duplicar capa o mediante el atajo de teclado Control+J (o Comando+J en Mac).
A continuación vamos a seleccionar perfectamente el cielo de nuestra fotografía. Podemos encontrar muchas herramientas para hacerlo como ya vimos en el artículo "Descubre Qué Son las Selecciones en Photoshop y Cómo Usar las más Básicas". En este caso yo voy a utilizar la herramienta Selección rápida ![]()
![]()
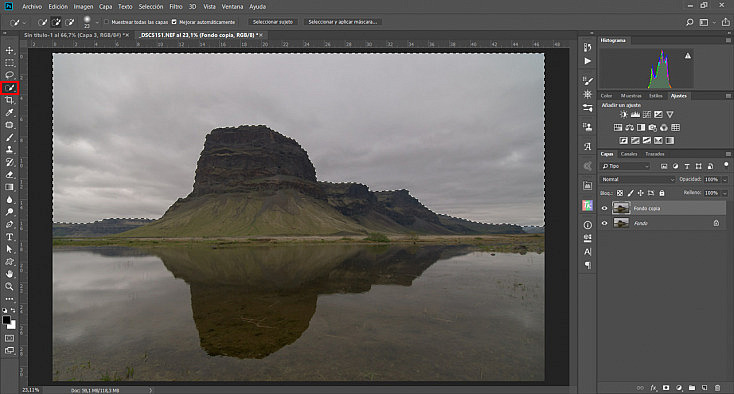
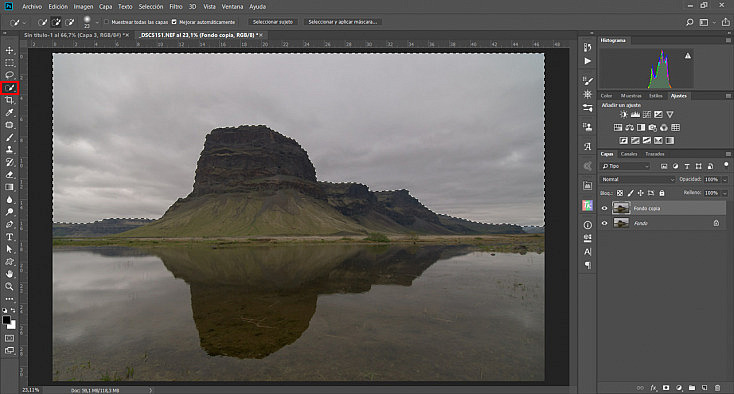
Una vez tengas seleccionado perfectamente el cielo de tu fotografía deberás crear una máscara de capa pulsando el botón rápido que encontrarás debajo de la ventana de capas ![]()
![]()
![]()
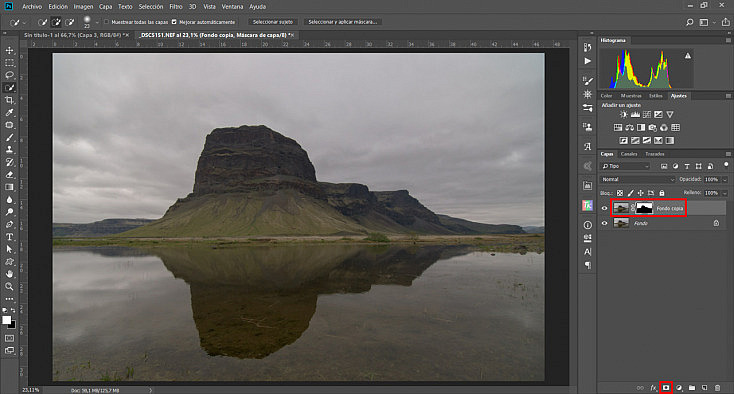
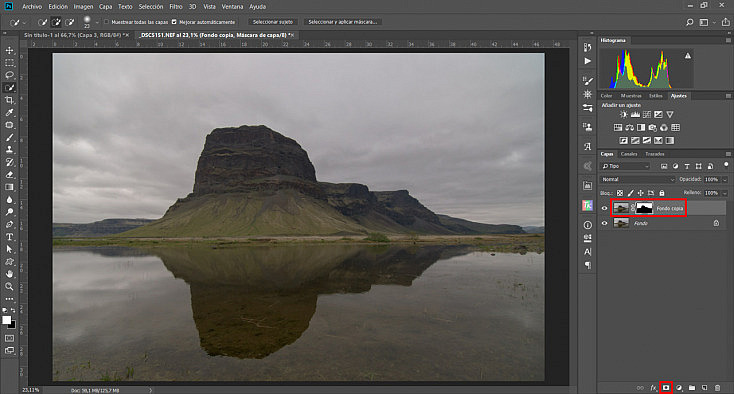
3. Dale Contraste
Lo más importante para "sacarle chicha" a ese cielo soso es darle mucho contraste. No te preocupes si el color queda feo o si empieza a aparecer mucho ruido, ya que eso lo corregiremos después. Ahora solo céntrate en que esos leves relieves del cielo se marquen lo máximo posible.
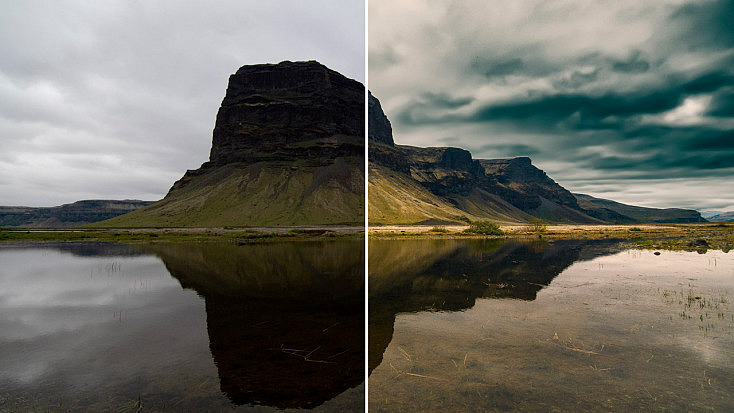
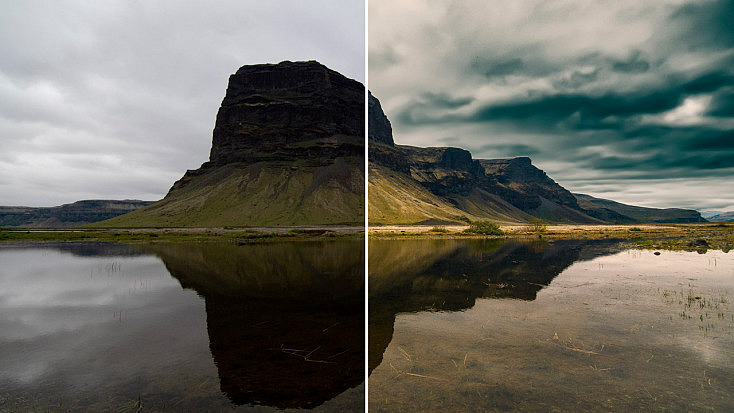
Para contrastar el cielo lo máximo posible lo más fácil será irnos al menú Filtro/Filtro de Camera Raw, ya que aquí tenemos recogidas todas las herramientas necesarias para darle contraste a la foto. Vamos a aumentar los deslizadores de Contraste, Claridad y Borrar neblina, que son los 3 ajustes clave para conseguir que las nubes se marquen mucho más.
Baja los deslizadores de Sombras y Negros para oscurecer más los tonos más oscuros, y aumenta los deslizadores de Exposición, Iluminaciones y Blancos para que el cielo no quede tan apagado. También puedes jugar con la Curva de tonos para contrastar todavía más la imagen.
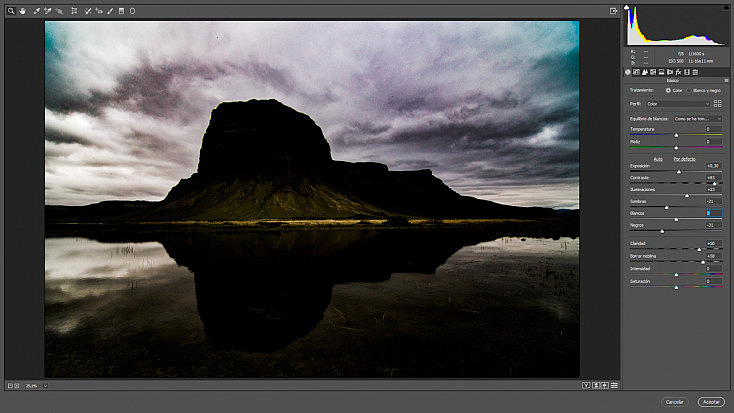
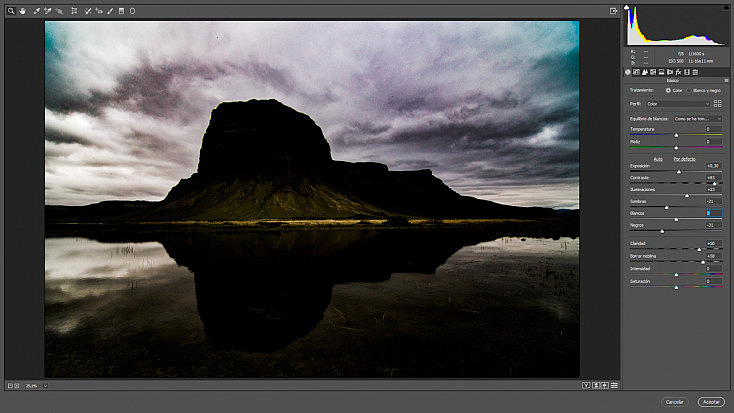
4. Corrige el Color
Seguramente con los ajustes del paso anterior el cielo habrá adquirido unos tonos bastante exagerados e irreales. Como ves, en mi fotografía el cielo ha quedado contaminado con magenta al centro y cian en los bordes. En este paso lo que haremos será desaturar el cielo y darle un tono uniforme y mucho más bonito.
En primer lugar iremos al menú Imagen/Ajustes/Desaturar para que nuestro cielo pierda esos colores extraños que ha ganado con tanto contraste.
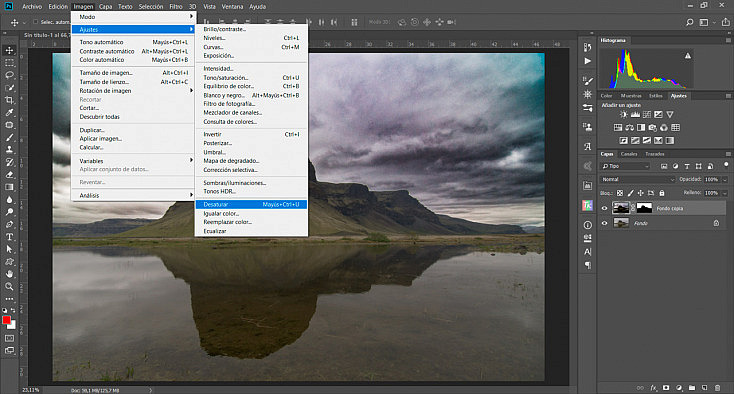
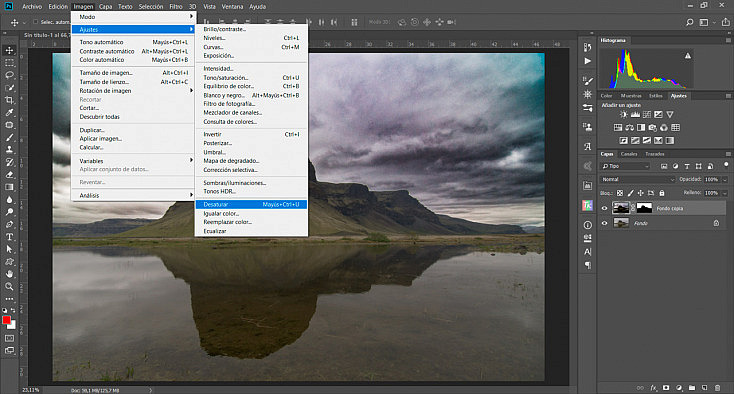
Después iremos al menú Imagen/Ajustes/Equilibrio de color para darle un poco de tono al cielo, para que no quede de un gris tan puro. Yo le he dado un ligero tono cian.
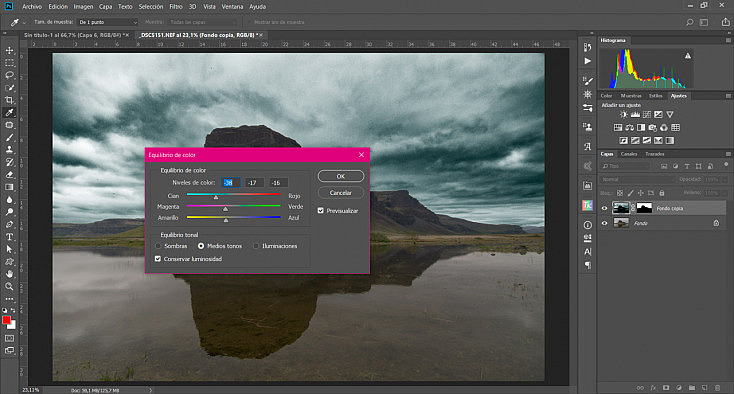
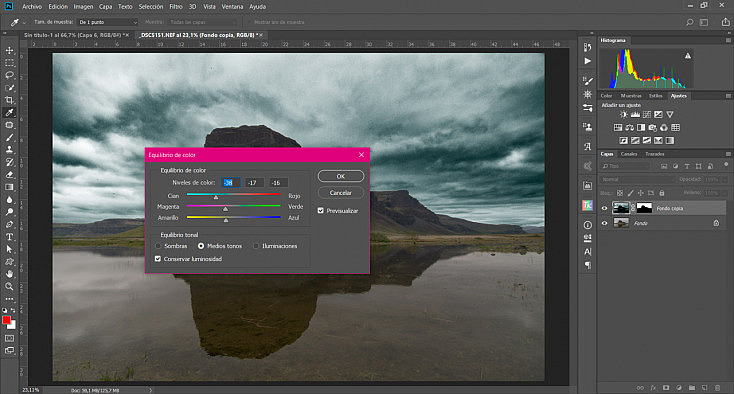
5. Reduce el Ruido
Al contrastar tanto nuestro cielo también le habremos agregado una cantidad increíble de ruido. Lo bueno, es que precisamente las nubes no tienen una textura marcada, así que podremos reducir el ruido muchísimo sin que queden feas e irreales. Todo lo contrario, vamos a darles una suavidad muy atractiva.
Personalmente me gusta más la reducción de ruido de Camera Raw que la original de Photoshop, así que iremos al menú Filtro/Filtro de Camera Raw de nuevo, e iremos a la pestaña Detalle.
Aquí, en el apartado de Reducción de ruido, sube el deslizador de Luminancia al máximo y recupera un poco de detalle aumentando el deslizador de Detalle. No lo aumentes demasiado o volverás a incluir todo el ruido que estás intentando quitar; súbelo lo justo para que las nubes no queden demasiado planas.


6. Iguala el Suelo
¡Ya hemos terminado el retoque del cielo! Pero claro ahora desentona muchísimo con el resto de la fotografía. Así pues, lo que toca ahora es corregir el color del suelo. Puedes hacerlo con cualquiera de los ajustes de color que encontrarás en el menú Imagen/Ajustes, pero será mucho más sencillo usar el Filtro de Camera Raw, ya que aquí tienes todos esos ajustes recogidos juntos.
Así pues, selecciona la capa Fondo y ve al menú Filtro/Filtro de Camera RAW. Aquí podrás darle a tu suelo los ajustes que desees. Yo lo he contrastado un poco para que no desentone tanto con el cielo, y he aumentado el deslizador de Blancos para darle un poco más de luz. Además con el deslizador de Claridad le he dado más fuerza a las texturas. También le he aumentado un poco la Intensidad para potenciar esos verdes tan característicos de Islandia.


7. Haz los Ajustes Finales
Finalmente vamos a darle un ajuste de color general a toda la fotografía para terminar de integrar cielo y suelo. Puedes hacerlo de múltiples formas: agregando algún ajuste de corrección de color como Equilibrio de color o Tono/Saturación o por ejemplo también desde los ajustes de color del Filtro de Camera Raw.
Yo lo he hecho agregando varias capas de ajuste de Consulta de Colores, para darle un filtro de color que emule el famoso efecto orange teal.
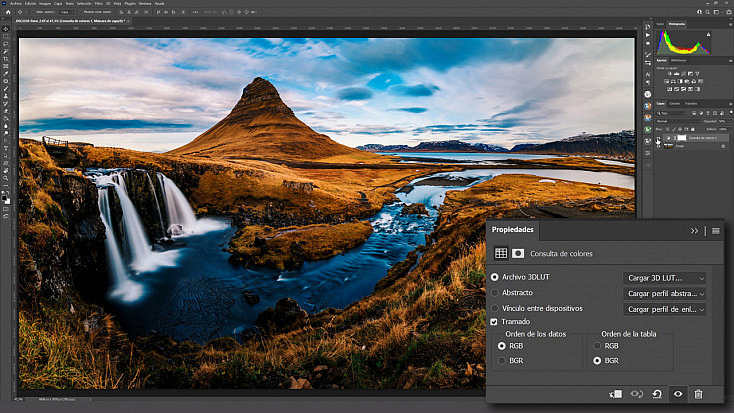
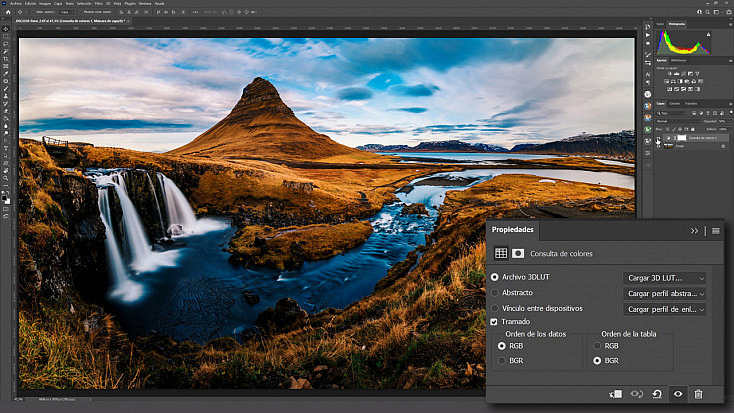
Concretamente he usado 4 filtros de Consulta de colores:
- Filmstock_50 al 40% de opacidad
- Foggy Night al 20% de opacidad
- Teal Orange Plus Contrast al 20% de opacidad
- Fall Colors al 30% de opacidad
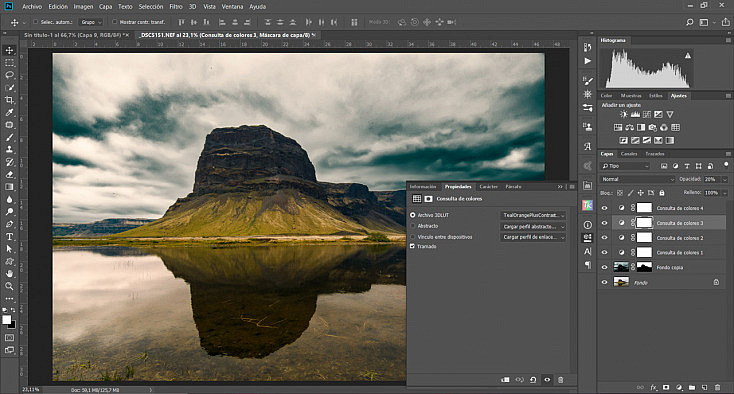
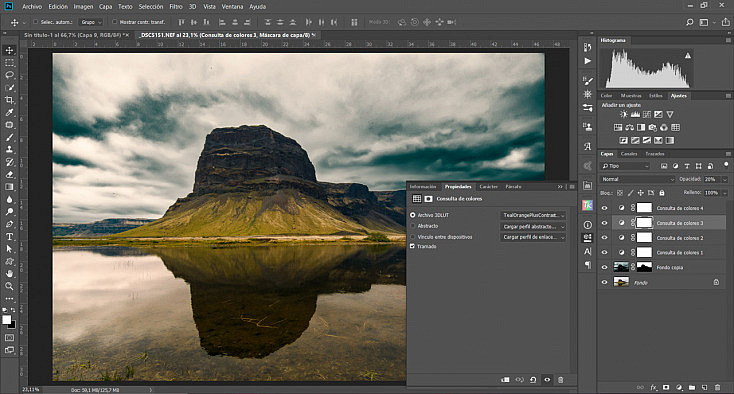
¡Y listo! Ya tenemos nuestra fotografía retocada. Hemos conseguido darle mucha más fuerza a ese cielo tan gris y soso, ¿verdad?





Ejemplo 2: Cielo Neblinoso
El siguiente ejemplo seguro que también lo has visto más de una vez. Un cielo medio nublado pero con el azul muy desaturado a causa de la neblina del ambiente. Potenciando los azules conseguiremos darle a ese cielo una fuerza mucho mayor.
Vamos a usar esta fotografía. Como ves, al haber tanta neblina las formas de las nubes están desdibujadas y el azul del cielo se percibe muy poco.



1. Primeros Pasos
Al igual que en el ejemplo anterior, los primeros pasos van a ser los mismos: revelar el RAW con un perfil plano, de manera que ganemos detalles tanto en las sombras como en las altas luces, y después duplicar la capa y seleccionar el cielo para poder ajustarlo sin afectar al resto de la fotografía.
Este ejemplo nos sirve, además, para ver un problema que puede ocurrirte al seleccionar el cielo. Al haber tanta neblina no tenemos una línea clara que separe el suelo del cielo así que es imposible seleccionarlo bien. De momento no nos vamos a preocupar de esto, simplemente haremos una línea recta con la selección en esta zona y ya después cuando tengamos retocado el cielo lo fusionaremos mejor.
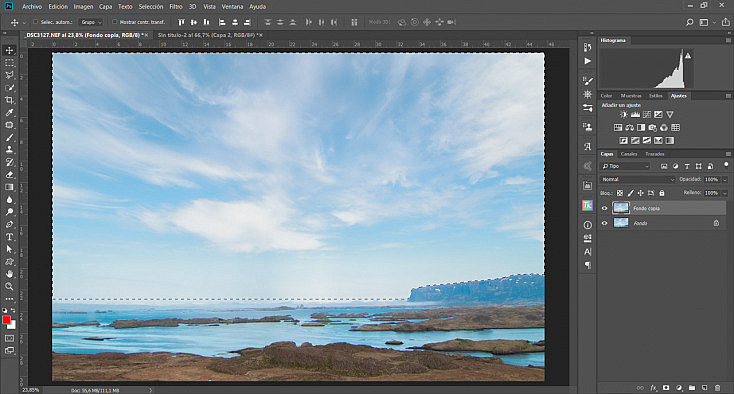
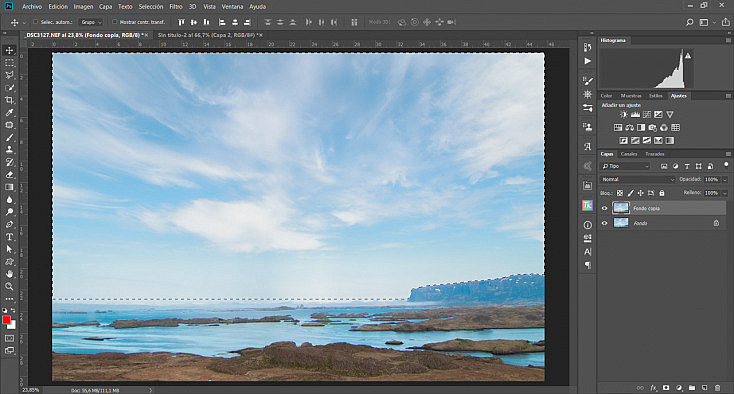
De la misma manera que hemos hecho antes, crea una máscara de capa pulsando el botón rápido que hay debajo de la ventana de capas ![]()
![]()
![]()
2. Potencia el Azul del Cielo
Ahora que ya tenemos el cielo en una capa aparte vamos a potenciar el azul del cielo, no solo para que llame más la atención sino también para marcar mucho más las formas de las nubes, haciendo así que esa neblina que hay en el ambiente desaparezca.
Para ello iremos al menú Filtro/Filtro de Camera Raw y nos iremos a la pestaña de Ajustes de HSL. Aquí encontrarás 3 pestañas: Tono, Saturación y Luminancia, y deslizadores con los colores básicos. En este caso subiremos la saturación y bajaremos la luminancia de los azules y los cianes, para darle más fuerza al cielo.


Después puedes agregar un poco de contraste al cielo con las herramientas que hemos visto en el ejemplo anterior (contraste, claridad y borrar neblina) pero sin pasarte, porque ahora si aparecen colores extraños no vamos a poder desaturar el cielo para arreglarlos.


3. Iguala el Suelo
Ahora le toca el turno al suelo. Aunque esta vez el cambio en el cielo no ha sido tan brutal para que desentone tanto como en el ejemplo anterior, sí será interesante que ajustes un poco el suelo para darle el tono y el contraste que desees. Yo lo he retocado de nuevo con el Filtro de Camera Raw.
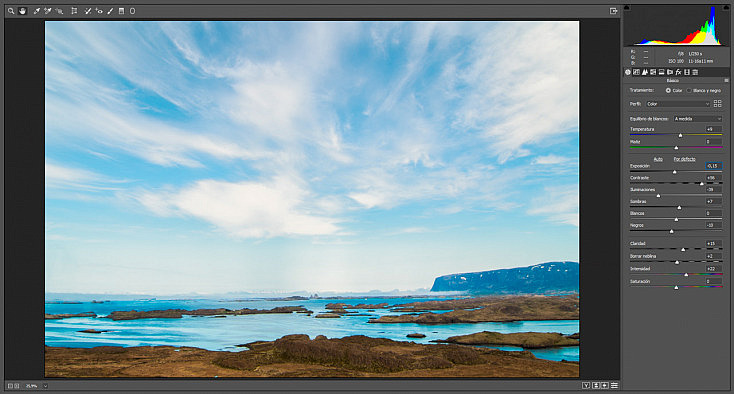
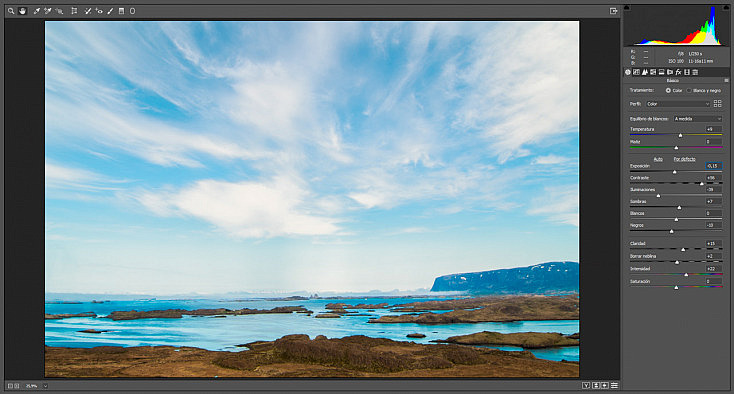
Además, vamos a corregir también la fusión entre cielo y suelo que hemos comentado al principio del ejemplo, para integrarlos correctamente, ya que si hacemos zoom verás que se nota una línea recta justo donde corta la máscara de capa del cielo.
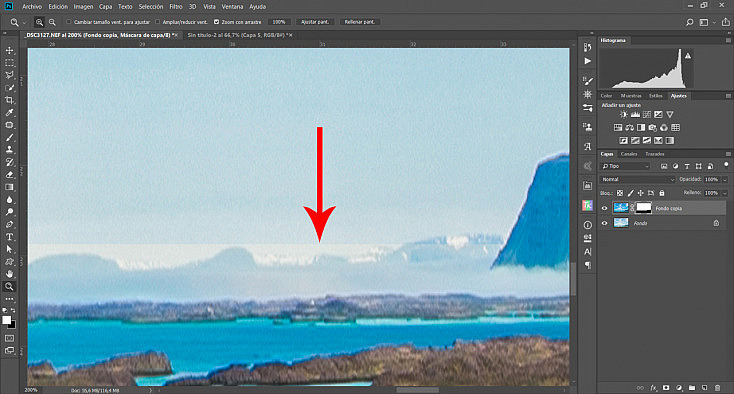
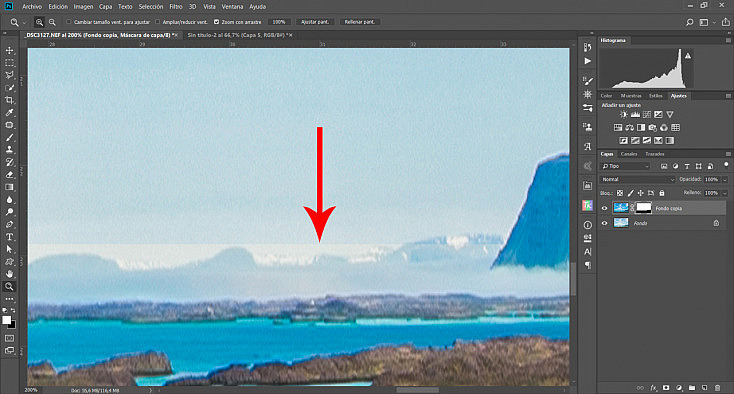
Simplemente deberás pintar con un pincel grueso y difuso en color blanco a lo largo de esta línea, para que el corte no sea tan duro y se fusionen mejor ambas partes.
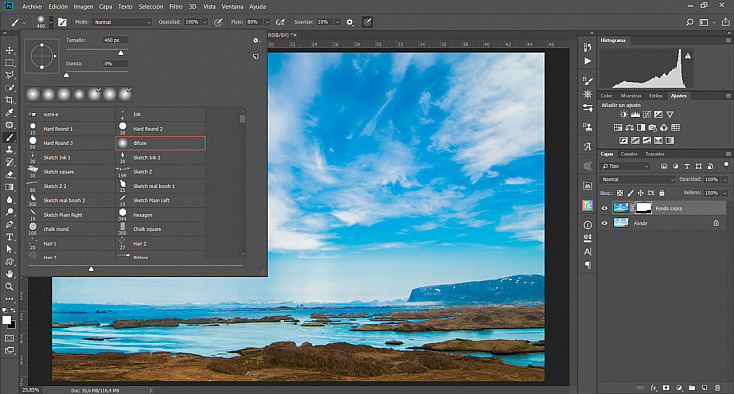
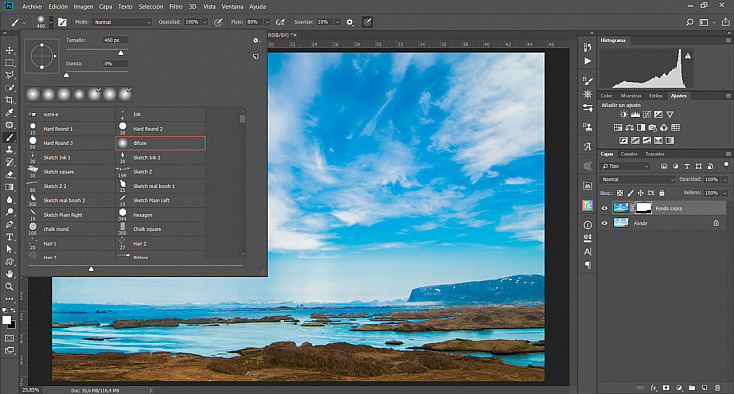
4. Haz los Ajustes Finales
Para terminar podemos darle una corrección de color general a toda la fotografía para terminar de integrar cielo y suelo. Yo, al igual que antes, he usado varias capas de ajuste con los filtros de Consulta de colores:
- Filmstock_50 al 40% de opacidad
- Foggy Night al 20% de opacidad
- Teal Orange Plus Contrast al 20% de opacidad
- Fall Colors al 30% de opacidad
Mucho mejor ahora, ¿no?





Ejemplo 3: Atardecer Apagado
Ojalá todos los atardeceres fueran espectaculares, con esos rojos y naranjas tan subidos, pero desgraciadamente la mayoría no son así. Muchas veces, incluso aunque se enciendan las nubes, te encuentras con atardeceres más apagados. Las nubes adquieren un ligero tono anaranjado o amarillento, pero nada espectacular. Sin embargo, con unos sencillos ajustes en Photoshop podemos darles mucha más vida.
Vamos a usar esta foto como ejemplo. Como ves, hay zonas en las que sí se han iluminado las nubes ligeramente en un tono más anaranjado, pero prácticamente ni se nota.



1. Primeros Pasos
Al igual que hemos hecho en los dos ejemplos anteriores, lo primero que deberemos hacer es revelar el RAW de manera que ganemos detalles tanto en las sombras como en las altas luces. También le he dado un balance de blancos algo más cálido, para empezar a potenciar el atardecer.
Después duplicaremos la capa y seleccionaremos el cielo para aplicarle una máscara de capa. Así podremos ajustarlo sin afectar al resto de la fotografía.
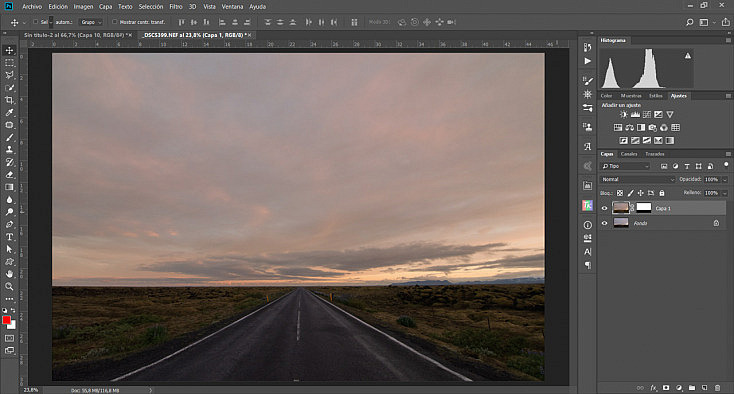
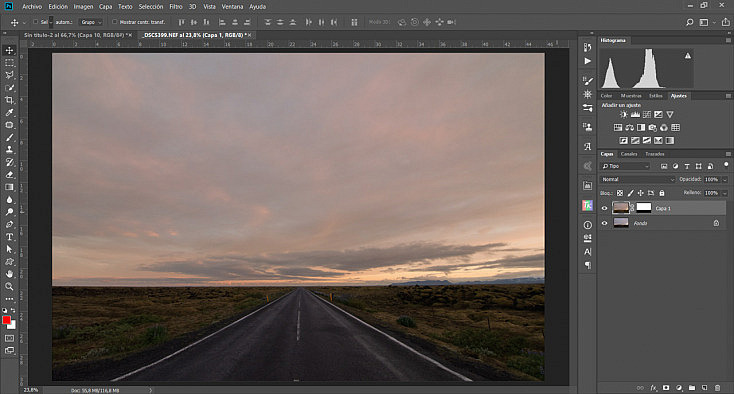
2. Potencia los Tonos Cálidos
Ahora vamos a potenciar los tonos naranjas y amarillos, de la misma manera que en el ejemplo anterior potenciábamos los azules.
Vamos a ir al menú Filtro/ Filtro de Camera Raw e iremos a la pestaña Ajustes de HSL. Aquí vamos a tocar los deslizadores de tonos cálidos en las 3 pestañas:
- En Tono vamos a hacer más anaranjados los tonos amarillos.
- En Saturación vamos a aumentar considerablemente la saturación de los rojos, los naranjas y los amarillos.
- En Luminancia vamos a oscurecer los tonos amarillos y a aclarar los tonos naranjas, para destacar más las nubes iluminadas.
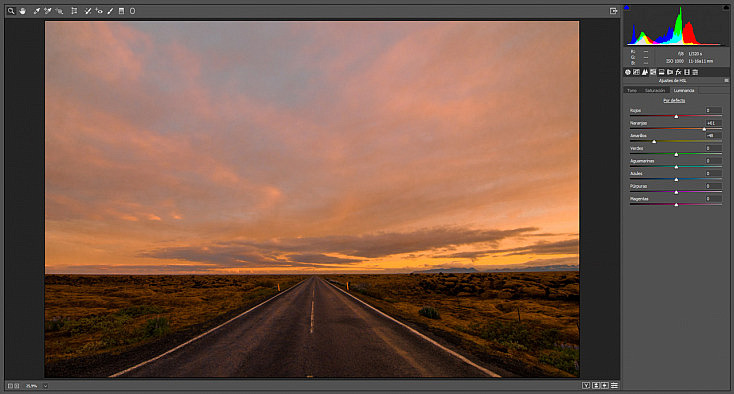
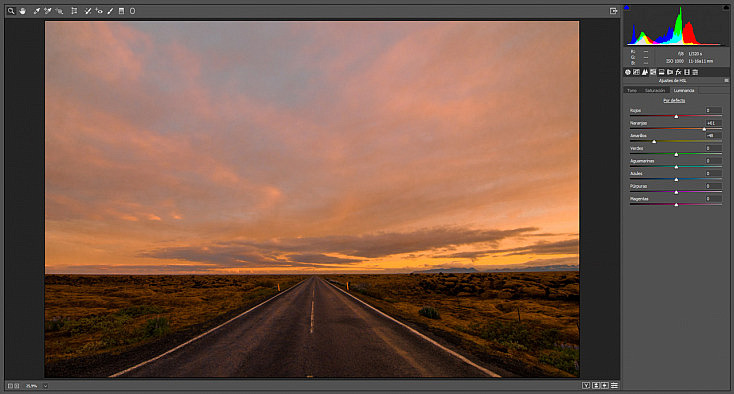
3. Potencia el Atardecer
No salgas del filtro de Adobe Camera Raw porque ahora vamos a potenciar el atardecer poniendo una Temperatura de color algo más cálida. También hemos desplazado ligeramente el Matiz hacia magenta para anaranjar más los amarillos.
Después le hemos dado un poco de Intensidad en general a todos los tonos.
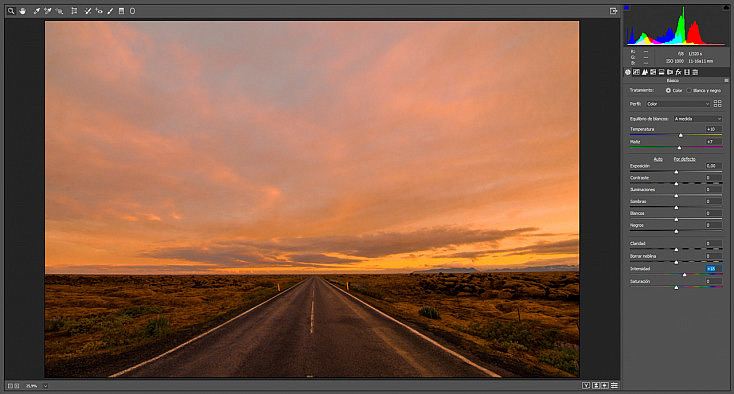
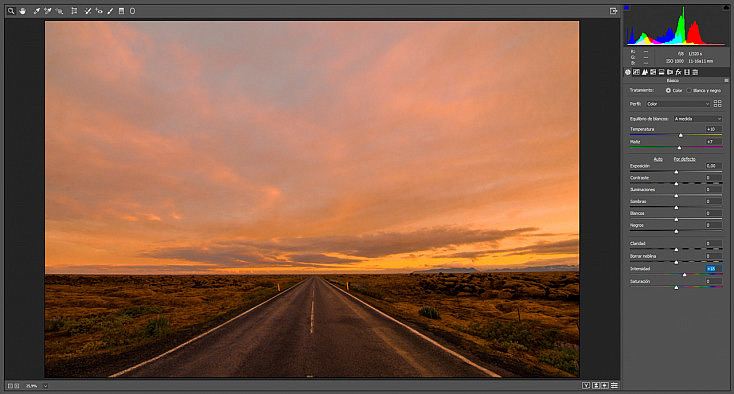
4. Dale un Poco de Contraste
Vamos a contrastar ahora un poco el cielo para darle más presencia a las nubes. Seguiremos con el filtro de Adobe Camera Raw y aumentaremos un poco los deslizadores de Contraste, Claridad y Borrar neblina.
Al contrastar tanto el cielo los colores se saturarán bastante, así que si crees que han quedado demasiado fuertes siempre puedes bajar un poco la Intensidad para compensarlos.
También he bajado un poco el deslizador de Iluminaciones para recuperar las altas luces del fondo, y el de los Negros para destacar aun más las nubes.
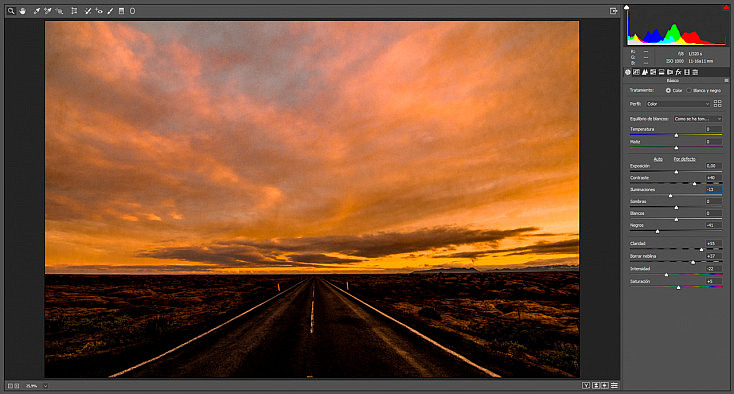
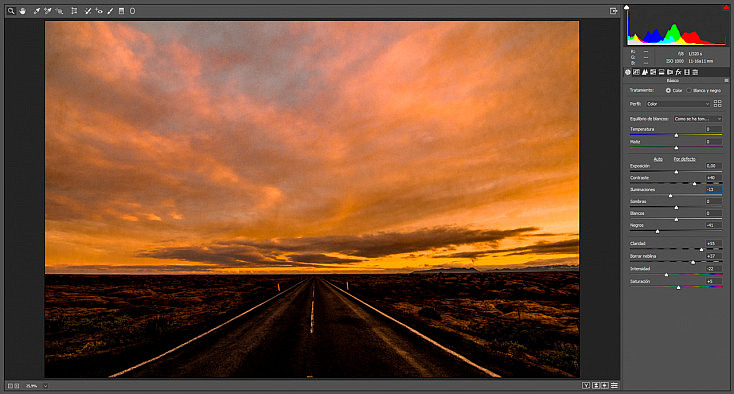
5. Reduce el Ruido
Al contrastar tanto el cielo hemos generado mucho ruido, así que ahora toca reducirlo. Seguiremos con el Filtro de Adobe Camera Raw.
Ve a la pestaña Detalle y en el apartado de Reducción de ruido aumenta la máximo el deslizador de Luminancia. Después aumenta un poquito el de Detalle para recuperar algo de textura en las nubes, pero sin pasarte para que no vuelva a aparecer el ruido.
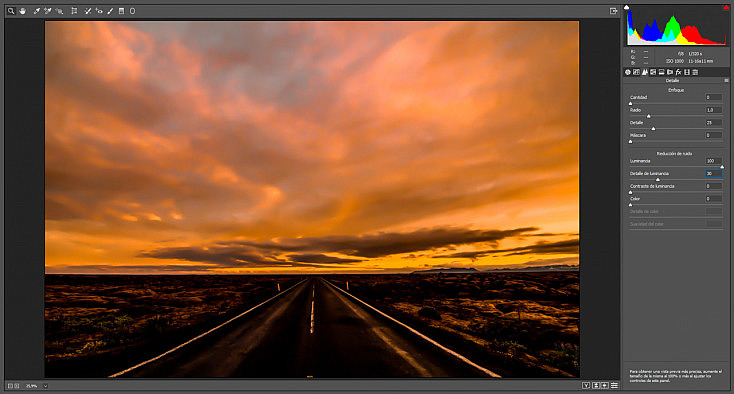
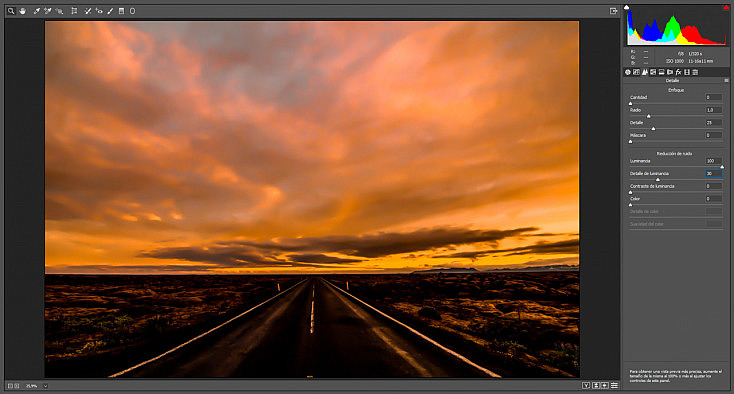
6. Iguala el Suelo
Ya tenemos el cielo listo, ahora toca retocar el suelo para que no desentone tanto. Le hemos dado mucha calidez al cielo y eso tiene que ir en consonancia con los tonos del suelo.
Desde el Filtro de Camera Raw he aclarado un poco el suelo, lo he contrastado ligeramente y le he dado unos tonos más cálidos.


Para integrar mejor ambas zonas vamos a mezclarlas un poco. Para ello, haz doble click en la máscara de capa del cielo para desplegar las Propiedades de la máscara.
- Densidad: Baja un poco la densidad para que el retoque que hemos hecho al cielo afecte ligeramente al suelo. Así adquirirá un poco los tonos y el contraste del cielo y se parecerán más.
- Desvanecer: Dale desvanecimiento a la máscara para que el corte no sea tan duro y cielo y suelo se fusionen suavemente. Así el paso de una parte a la otra no será tan brusco y quedará mejor.
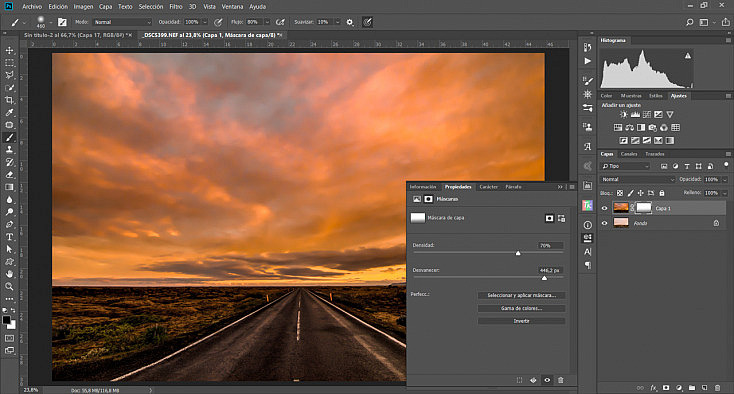
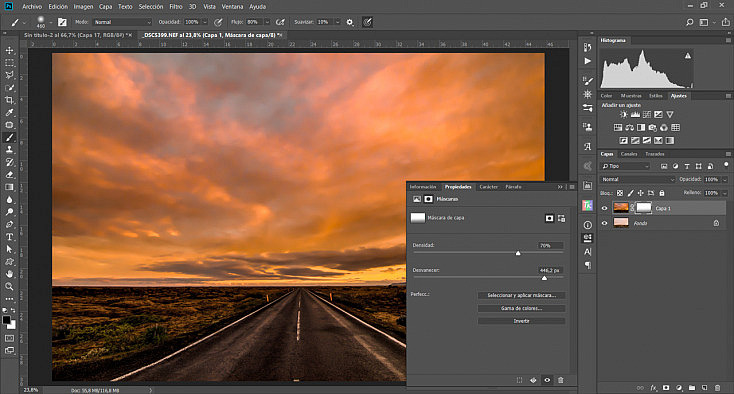
7. Haz los Ajustes Finales
Finalmente puedes darle a toda la fotografía una coherencia de color agregando algún ajuste de corrección de color general. Al igual que en los ejemplos anteriores, he usado los filtros de Consulta de colores para darle un toque de color a toda la foto y terminar de unificar el cielo y el suelo. En esta ocasión he usado los siguientes:
- Filmstock_50 al 40% de opacidad
- Foggy Night al 20% de opacidad
- Futuristic Bleak al 15% de opacidad
- Fall Colors al 30% de opacidad
- Fuji ETERNA 250D Kodak 2395 al 20% de opacidad
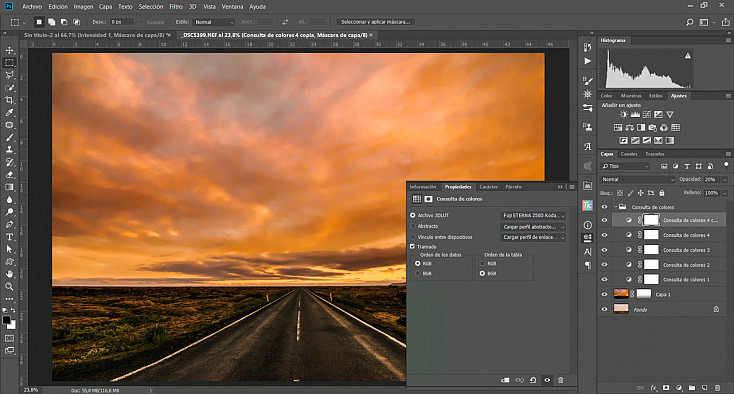
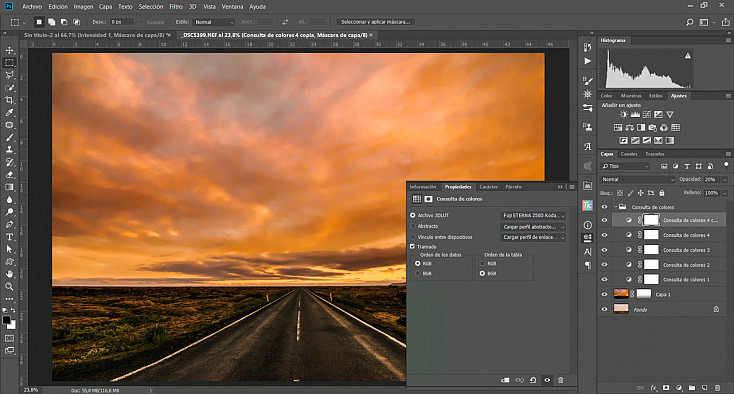
¡Y listo! Hemos conseguido convertir un atardecer soso en un atardecer de ensueño. La diferencia es notable, ¿no?





¡Ahora te Toca a Ti!
Ya has visto lo fácil que es potenciar el cielo en cualquier tipo de fotografía. Con estos sencillos ajustes conseguirás que una fotografía que en principio no llamaba demasiado la atención se convierta en un imán de miradas.
Por supuesto existen muchas técnicas diferentes que puedes usar para conseguir resultados similares, ésta es la mía. ¿Quieres compartir con nosotros la tuya? ¡Déjanos un comentario!