En nuestra dosis semanal de trucos y técnicas con Photoshop, hoy os contamos como aplicar a nuestras fotos un marco semi transparente. Para ello utilizaremos Photoshop, aunque el método es tan sencillo que lo podreis hacer con casi cualquier otra herramienta de diseño gráfico. A continuación os contamos el proceso.
Los marcos ayudan a resaltar algunos de las características de la foto, centrando la atención de quién está contemplando nuestra obra.
Dentro de las opciones que tienes para aplicar marcos con Photoshop, la que te cuento hoy consiste en generar un borde semi transparente sobre la imagen.
El proceso es extremadamente sencillo. Tanto, que podrás aplicarlo en cualquier otro programa como The GIMP o similar. Tan solo tienes que entender los pasos que aplico para poder trasladarlo a cualquier otro programa para fotos.
Creando el Marco
Lo primero que haremos es abrir la foto sobre la que queremos aplicar el marco. Con la foto abierta en Photoshop, duplicaremos la imagen para no trabajar sobre la original.
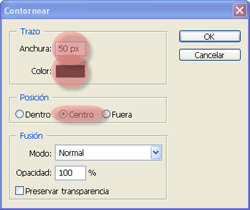 Creamos una nueva capa (Capa -> Nueva -> Capa; o May+Ctrl+N).
Creamos una nueva capa (Capa -> Nueva -> Capa; o May+Ctrl+N).
Sobre la capa recién creada, seleccionamos toda la imagen (Menú Selección -> Todo, o Ctrl+A en Windows).
Ahora vamos al menú Edición -> Contonear. Creamos un contorno del grosor que queramos que tenga el marco. Para el ejemplo hemos indicado 50 pixels, teniendo en cuenta que la fotografía tiene un ancho de 500. Dejamos la opción Centro marcada, y utilizamos el color Negro.
Repetimos la operación, creando un nuevo contorno, esta vez más fino que el anterior. En el ejemplo, 48 px. Utilizamos el color Blanco.
Ahora deberias estar viendo un marco blanco con un hilo negro sobre la fotografía. Con esta técnica hemos creado un marco blanco sobre nuestra foto, pero el problema es que hemos recortado la foto, perdiendo la información del borde. Por eso no es el método que utilizamos para hacer marcos blancos o negros.
Con la capa seleccionada, cambiamos el modo de fusión de la capa de Normal, que es el valor que trae por defecto, a Luz Suave.

Al hacer el cambio, tendremos nuestro marco semitrasparente.
Acciones Photoshop - Automatizando el Proceso
Es probable que quieras repetir este proceso con varias fotos. O simplemente que no te acuerdes dentro de un tiempo de cómo lo hiciste. La solución es crear una acción que puedas aplicar siempre que quieras. Lo más facil es descargar la acción de marcos Photoshop de dZoom, con la que puedes aplicar este mismo marco y algunos otros.
Si tienes dudas sobre qué son las acciones o cómo funcionan, es el momento de que leas este artículo de Acciones Photoshop.


