En el segundo artículo dedicado a la correccion tonal en Photoshop, Rafael Arteaga nos explica el manejo de la herramienta Niveles.
La herramienta niveles nos presenta un histograma de la imagen con la que estamos trabajando, pero a diferencia de la paleta histograma, con esta herramientas podremos alterar sus valores de entrada y salida.
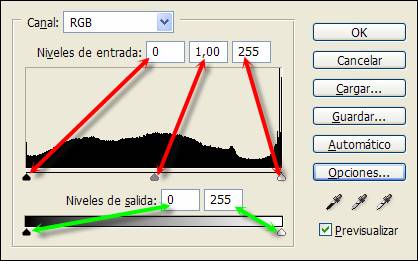
En primer lugar tenemos una lista para elegir los canales. Por defecto RGB, aunque podemos seleccionar cualquier otro. A continuación aparecen los niveles de entrada que, como apreciamos por las flechas rojas, están relacionados con los tres deslizadores del histograma:
- El de la izquierda controla las sombras
- El central los medios tonos
- El derecho las luces
Justo debajo, tenemos los niveles de salida que, como indican las flechas verdes, están vinculados a los dos deslizadores inferiores del histograma:
- Con el de la izquierda disminuimos las sombras
- Con el de la derecha disminuimos las luces
Pero antes de continuar, es necesario aclarar algunos términos, a saber:
- Canales: son imágenes en escala de grises que almacenan diferentes tipos de información: de color (se crean automáticamente al abrir una imagen), de selección (canales alfa) almacenan una selección creada por el usuario.
- Sombras, medios tonos y luces: son, respectivamente, las partes más oscuras, las intermedias y las más luminosas de la imagen.
- Niveles de entrada: Permite aumentar el contraste aumentando las sombras, medios tonos y luces.
- Niveles de salida: Reduce el contraste disminuyendo las luces o las sombras de una imagen.
En la parte derecha tenemos una serie de botones que se explican por sí mismos. No obstante, quiero llamar la atención sobre el botón cancelar.
Muchos usuarios tras haber realizados múltiples cambios con la herramienta niveles, se arrepienten, pulsan el botón "Cancelar" y comienzan nuevamente.
Sería más cómodo que mantuvieran pulsada la tecla "Alt", comprobarían entonces que el botón "Cancelar" ha cambiado a "Restaurar", y pulsaran sobre este nuevo botón para volver al estado inicial. Esta técnica es extensiva a todos los cuadros de diálogo de PS.
Debajo de estos botones tenemos los cuentagotas que controlan como ya habremos supuesto las sombras, medios tonos y luces respectivamente.
Por último la casilla de verificación "Previsualizar" que lo más normal es tenerla siempre activada.
Cómo corregir una imagen usando el cuentagotas
La forma más fácil, aunque la menos eficaz en la mayoría de los casos, de corregir la gama tonal de una imagen es con el uso del cuentagotas: Pulsamos en el cuentagotas negro y a continuación nos vamos a la imagen y pulsamos un punto de la misma que queremos que sea totalmente negro.
Seguidamente pulsamos en el cuentagotas blanco y en la imagen pinchamos en un punto que debería ser totalmente blanco.
El cuentagotas intermedio raramente se usa, pero el sistema es igual que con los otros dos, pero buscando un punto neutro. Si nos decidimos a usarlo conviene que sea este el primero en emplear.
En el siguiente ejemplo probaremos el uso de esta técnica con la foto que aparece a la izquierda y su histograma demuestra que, prácticamente, no hay píxeles en el lado de las luces.
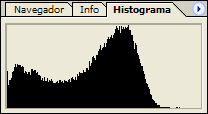 En esta ocasión utilizaremos el cuentagotas de la herramienta "Niveles" para corregir este defecto. Hemos seleccionado esta foto para el ejemplo debido a lo fácil que resulta determinar el "punto blanco" y el "punto negro de la imagen".
En esta ocasión utilizaremos el cuentagotas de la herramienta "Niveles" para corregir este defecto. Hemos seleccionado esta foto para el ejemplo debido a lo fácil que resulta determinar el "punto blanco" y el "punto negro de la imagen".
- Seleccionamos la herramienta "Niveles" (Control + L)
- Pulsamos sobre el icono del cuentagotas blanco y a continuación en un punto de la imagen que debiera ser totalmente blanco ("punto blanco")
- Pulsamos sobre el icono del cuentagotas negro y a continuación en un punto de la imagen que debiera ser totalmente negro ("punto negro")
- Pulsamos el botón "Ok" y terminamos
En la página siguiente tenemos una ilustración en la que se aprecia un "punto negro" de la imagen conectado mediante una flecha roja al cuentagotas negro y un "punto blanco" indicado de manera similar.
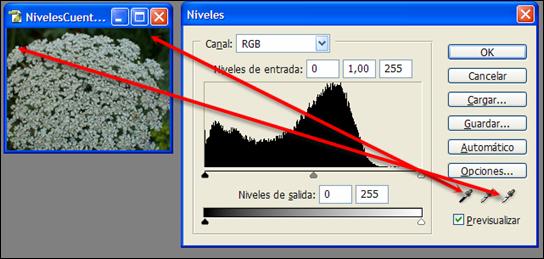
Y a continuación vemos la imagen corregida con su histograma correspondiente:

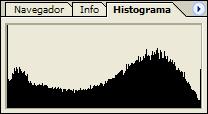
Como podemos ver, el histograma ha variado distribuyendo más uniformemente las sombras, medios tonos y luces.
Hay que tener en cuenta que este ejemplo sólo pretende ilustrar sobre el uso de la herramienta descrita y no la corrección ideal de la imagen.
Cómo corregir una imagen usando los deslizadores
Los deslizadores proporcionan un control más riguroso sobre la imagen que el cuentagotas. Vamos a corregir la foto, pero esta vez usaremos una "capa de ajuste".
El empleo de la capa de ajuste es sencillísimo y tiene la ventaja de que los cambios se realizan sobre dicha capa, de manera que podemos eliminarla y suprimir los cambios de un plumazo o "acoplarla" si queremos que las modificaciones sean definitivas.

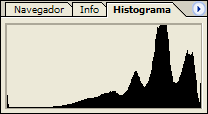
En el histograma comprobamos que la imagen carece casi por completo de píxeles de sombra, concentrándose todos ellos en el área de los medios tonos y, sobre todo, en la zona de las luces.
Esto no quiere decir forzosamente, que la foto esté mal tomada. Puede que el efecto resultante resulte de nuestro agrado, pero eso no nos importa en este ejemplo.
Lo que nosotros queremos es aprender a usar la herramienta niveles y para ello hemos usado una foto que había que aclarar y ahora empleamos otra que se puede oscurecer.
- Pulsamos sobre el icono "crear nueva capa de relleno o ajuste" y elegimos "niveles"
- Nos aparece la conocida ventana de niveles y la paleta de "Capas" cambia significativamente.
- Movemos el deslizador de entrada de la izquierda hacia la derecha, hasta que al-cance el inicio de la "montaña" de píxeles (aproximadamente en el valor 54).
- Movemos el deslizador de niveles de la derecha hacia la izquierda hasta que la imagen quede a nuestro gusto (en mi caso esa condición se dio con el valor 250). De manera que la ventana de niveles muestre este aspecto:
- Pulsamos el botón "Ok" y comprobamos como ha cambiado el histograma y, por supuesto, la foto.
- Guardamos nuestra imagen en formato PSD (Archivo > Guardar como?), para que conserve toda la información sobre capas.

Si en cualquier otro momento necesitamos volver a la herramienta niveles sólo tendremos que hacer doble clic en el icono de dicha herramienta y hacer las correccio-nes oportunas.
Otra ventaja del uso de capas es que podemos jugar con los modos de fusión y con la opacidad. ¿Qué sucedería si elegimos un modo de fusión "Multiplicar" y una opacidad de, por ejemplo, 64%?
Si queremos comprobar cómo era la imagen original pulsaremos sobre el ojo de la capa de ajuste para ocultarla. Si nos gusta más la foto original, podemos "tirar" la capa a la basura, para ello pinchamos sobre la miniatura de la capa y sin soltar arrastramos hasta la papelera de la parte inferior.
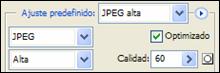
Una vez terminado el trabajo y con el fichero guardado en formato PSD, podemos quitarle peso a la imagen con la opción "Archivo > Guardar para la Web?" y elegir la calidad que nos interese.
De este modo siempre tendremos un "original" en PSD con el que poder trabajar y tantos JPGs como necesitemos.
Entendiendo la Herramienta Niveles
El histograma representa la cantidad de píxeles que tiene la imagen en cada punto del mismo, eso abarca los valores comprendidos entre 0 y 255. La Herramienta Niveles modifica la distribución de estos píxeles.
Sabemos que el control de niveles de entrada, permite aumentar el contraste de la imagen ajustando las sombras, medios tonos y luces de la siguiente manera:
- Cuando desplazamos el cursor blanco de 255 a 230 -0 (blanco) a 255 (negro)- los píxeles que tuvieran un valor 230 se redibujan con el valor 255, con lo cual bajamos la cota aumentando el número de píxeles de luz. Lo que hacemos es eliminar los píxeles con los valores 231 a 255 y redistribuir los restantes en el histograma.
- Al desplazar el cursor negro de 0 a 25 -0 (negro) a 255 (blanco)- oscurecemos la imagen al eliminar píxeles de luz (del 0 al 25) y redistribuir los restantes.
También sabemos que el control de niveles de salida reduce el contrate quitando píxeles de luces o sombras:
- Cuando desplazamos el cursor negro de 0 a 25, es como si empujáramos una esponja lateralmente, de manera que tenemos los mismo píxeles en una zona de menos sombra que antes, con lo cual la imagen se aclara.
- Si desplazamos el cursor blanco de 255 a 230 hace el efecto contrario, al tener los mismo píxeles en una zona de más sombra la imagen se oscurece.
Y para terminar el tema, recuerda que los niveles de entrada se centran en las sombras, medios tonos y luces; el control de salida ajusta todo el rango tonal.
Rafael Arteaga es docente de informática y fotógrafo aficionado.
Ha impartido cursos de diseño y retoque digital entre otras materias,
desde hace algún tiempo participa actívamente en el foro de fotografía.


