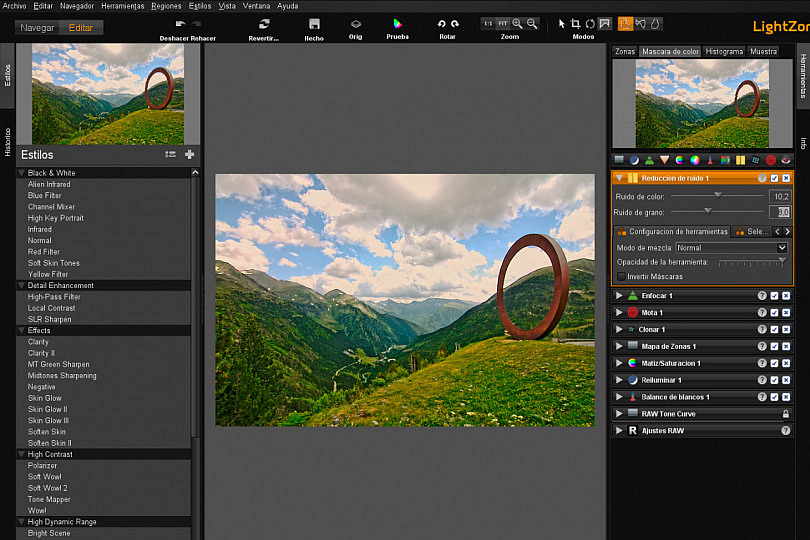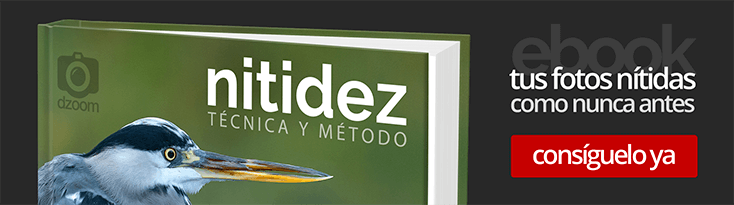Cuando hablamos de procesar y revelar fotografías seguramente la mayoría de vosotros/as penséis en programas como Lightroom, Photoshop o Capture One. Sin embargo, existen alternativas muy buenas que además son gratuitas y que también puedes utilizar.
Ya te hemos hablado anteriormente de otros programas de revelado RAW gratuitos que nos han gustado mucho, como son RawTherapee o Darktable. Sin embargo, hoy vamos a conocer otra alternativa más que muchos de vosotros nos habéis recomendado investigar, se trata de LightZone.
En este artículo vamos a explicarte dónde puedes descargarlo, echaremos un vistazo a su interfaz y las herramientas de las que dispone y nos atreveremos a revelar una fotografía con él para ver qué resultado obtenemos ¿Te animas a probarlo?
#1. Descarga e Instalación de LightZone
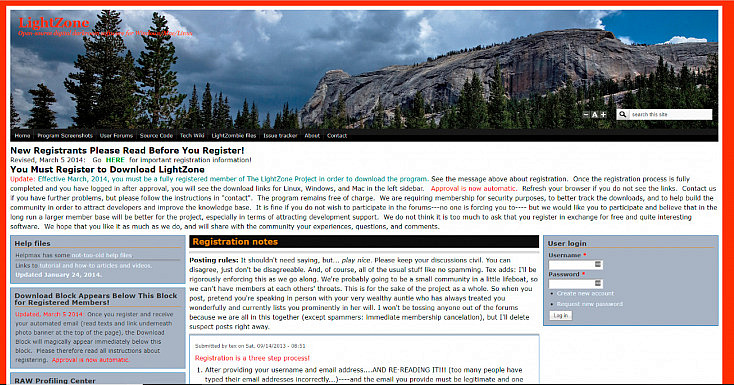
LightZone es un software de edición de fotografías digitales muy intuitivo capaz de ofrecer resultados de calidad profesional. Está disponible de forma gratuita para Windows, Mac y Linux. Además, está disponible completamente en español.
No se trata de una versión simplificada y plagiada de ningún software comercial. LightZone es un programa completo, con una interfaz de usuario muy pulida y bien diseñada. Cuenta además con un soporte de ayuda en línea (en la misma web donde se descarga) así como con una comunidad de usuarios y un foro bastante activo.
¿Qué diferencia a LightZone de otros softwares gratuitos? Pues sus propios creadores lo describen como un programa pensado para fotógrafos. Afirman que difiere del resto en que no es un programa de pintura de píxeles que utiliza conceptos matemáticos complejos como las curvas o el histograma.
LightZone es un programa que utiliza un modelo basado en la física de la luz y los métodos derivados de la experiencia de los fotógrafos a través de la historia e inspirado en cuando se revelaban las capturas en un cuarto oscuro. ¿Suena nostálgico verdad? ¿Pero, resultará práctico?
Lo que sí sabemos es que es capaz de abrir y editar archivos RAW de igual modo que DNG, TIFF o JPEG. También admite archivos de las cámaras: Canon, Epson, Fuji, Kodak, Leaf Valeo, Leica, Minolta, Nikon, Olympus, Panasonic, Pentax, Ricoh, Samsung y Sony. Por lo tanto, no hay necesidad de un paso intermedio de conversión.
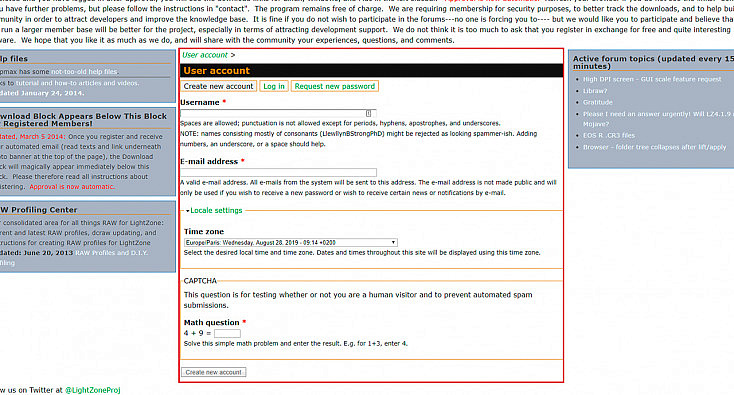
Para Instalar LightZone deberás llevar a cabo estos pasos:
- Entra en la página web del programa: http://lightzoneproject.org/
- Es necesario crear una cuenta de usuario para poder descargar el programa. Para ello entra en este enlace: www.lightzoneproject.org/user/register
- Completa los datos: nombre usuario, correo electrónico, hora local y captcha. Seguidamente recibirás un correo electrónico.
- Accede al link que encontrarás en el correo de confirmación de registro e inicia sesión como nuevo usuario (añade también una contraseña segura)
- Cuando ya tengas la cuenta activada podrás ver los enlaces de descarga en el bloque izquierdo de la web.
- Sigue los pasos que irán apareciendo para descargar el instalador que te interese (Linux, Windows o Mac)
- Finalmente, instala el programa y ejecútalo.
Si no consigues aclararte para instalarlo, aquí te dejamos un vídeo para echarte una mano:

#2. Descubriendo la Interfaz de LightZone
Cuando abrimos el programa nos damos cuenta de que la interfaz es simple, sin demasiados botones ni demasiadas funciones que nos agobien visualmente.
Esa sencillez nos tranquiliza, ya que al ver demasiadas opciones podemos sentirnos abrumados/as e incluso pensar que es demasiado complicado de usar.
Si te fijas verás que en la esquina superior izquierda están los dos módulos principales: Navegar y Editar. Pasaremos de uno a otro para revelar nuestras imágenes, sin más complicaciones.
Navegar
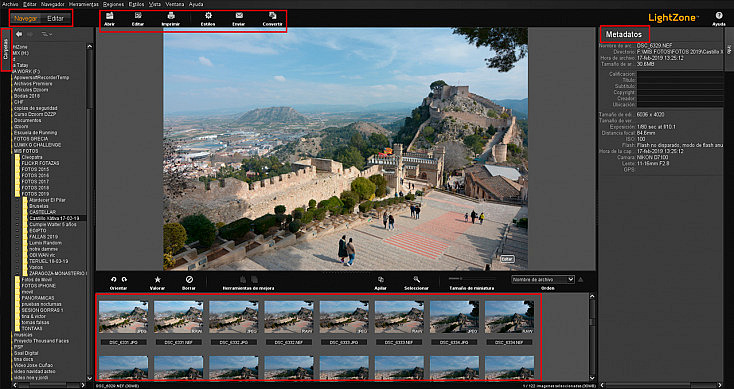
En el módulo 'Navegar' se abrirá por defecto al ejecutar LightZone y será en el que manejaremos las colecciones de fotografías que vamos a editar. Arriba hay unos botones rápidos con los que podremos realizar algunas acciones básicas: Abrir, Editar, Imprimir, Estilos, Enviar y Convertir.
A la izquierda encontramos el bloque de las 'Carpetas'. Aquí podrás acceder a las diferentes carpetas de tu ordenador para cargar las imágenes que quieras revelar. Una vez selecciones la carpeta y se cargue (si hay muchas fotos tardará un poco, así que paciencia) aparecerán dos nuevos bloques.
El bloque de abajo es el de las Miniaturas, que son una previsualización de las imágenes que hay dentro de la capeta que has seleccionado. También podrás realizar algunas acciones como rotar la imagen, valorarla, borrarla, ampliarla, etc.
Finalmente, a la derecha encontrarás el bloque de 'Info', donde podrás visualizar los Metadatos de la imagen que selecciones. Nos referimos al nombre del archivo, los datos EXIF, la fecha en que fue tomada la capturas y otros aspectos relevantes.
Editar
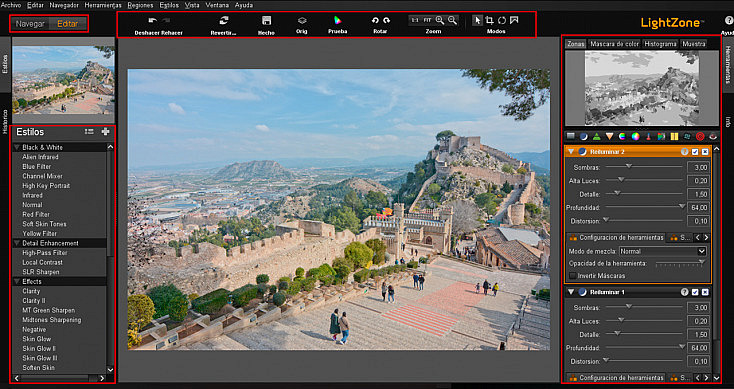
Cuando tengamos claro qué foto vamos a revelar, solo tendremos que seleccionarla y hacer clic sobre el módulo 'Editar'. Arriba tendremos algunas funciones básicas como Deshacer, Rehacer, Revertir, Rotar, Guardar, Prueba o Zoom. De este bloque la que más nos interesa trastear es 'Modos', donde podremos reencuadrar nuestra foto, rotarla y crear máscaras.
En el bloque de la izquierda tenemos dos pestañas: 'Estilos' e 'Histórico'. En la primera tendremos una larga lista de ajustes predeterminados que podremos aplicar a nuestra fotografía para utilizarlos como base de nuestra edición. En la pestaña Histórico podremos ver todos los cambios que hemos ido aplicando a la fotografía e ir comparando el resultado del proceso de edición.
Finalmente, a la derecha está el bloque de las 'Herramientas', donde realizaremos todos los ajustes que necesitemos. Como verás hay hasta 12 iconos distintos que corresponden a las funciones que podremos llevar a cabo. Podrás crear todas las que quieras y aplicarlas a la imagen completa o a las máscaras que vayas dibujando.
#3. Conociendo las Herramientas de Procesamiento de LightZone
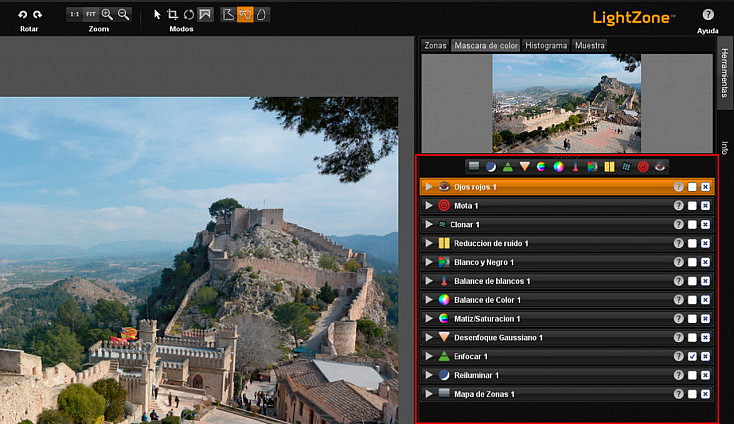
Estas son las opciones que encontraremos en la barra de herramientas de edición que nos ofrece LightZone:
 Mapa de Zonas: ajusta el brillo y el contraste de toda su foto o cualquier combinación de luces, medios tonos o sombras.
Mapa de Zonas: ajusta el brillo y el contraste de toda su foto o cualquier combinación de luces, medios tonos o sombras. Reiluminar: reduce el contraste a gran escala y, al mismo tiempo, aumenta el contraste local. Imita el comportamiento de la visión humana y mejora el atractivo visual de la foto.
Reiluminar: reduce el contraste a gran escala y, al mismo tiempo, aumenta el contraste local. Imita el comportamiento de la visión humana y mejora el atractivo visual de la foto. Enfocar: permite enfocar toda la foto o alguna parte concreta usando una técnica tradicional que consiste en usar una máscara de desenfoque para aumentar la percepción de nitidez al enfatizar los bordes.
Enfocar: permite enfocar toda la foto o alguna parte concreta usando una técnica tradicional que consiste en usar una máscara de desenfoque para aumentar la percepción de nitidez al enfatizar los bordes. Desenfoque Gaussiano: desenfoca toda la foto o alguna parte concreta en un radio específico. Esto se puede usar para suavizar áreas granuladas o con imperfecciones, o para crear áreas fuera de foco.
Desenfoque Gaussiano: desenfoca toda la foto o alguna parte concreta en un radio específico. Esto se puede usar para suavizar áreas granuladas o con imperfecciones, o para crear áreas fuera de foco. Matiz/Saturación: realiza ajustes de color en tono, saturación o luminancia.
Matiz/Saturación: realiza ajustes de color en tono, saturación o luminancia. Balance de color: ajusta el equilibrio de color alrededor de un punto específico del rango tonal o reduce los matices de color seleccionando puntos grises neutros.
Balance de color: ajusta el equilibrio de color alrededor de un punto específico del rango tonal o reduce los matices de color seleccionando puntos grises neutros. Balance de blancos: ajusta el balance de blancos para compensar un tono de color en la fuente de luz, como el tono azul del cielo o la iluminación de tungsteno.
Balance de blancos: ajusta el balance de blancos para compensar un tono de color en la fuente de luz, como el tono azul del cielo o la iluminación de tungsteno. Blanco y negro: convierte en blanco y negro y controla la conversión como si se colocara un filtro de color frente a la lente cuando se tomó la foto.
Blanco y negro: convierte en blanco y negro y controla la conversión como si se colocara un filtro de color frente a la lente cuando se tomó la foto. Reducción de ruido: permite reducir el "ruido" que a menudo está presente en las fotos digitales como resultado de los sensores de las cámaras digitales. La herramienta reduce el ruido en crominancia y luminancia (o ambas).
Reducción de ruido: permite reducir el "ruido" que a menudo está presente en las fotos digitales como resultado de los sensores de las cámaras digitales. La herramienta reduce el ruido en crominancia y luminancia (o ambas). Clonar: copia un área de la foto en otra área distinta. Esto se puede usar para eliminar el polvo, los rasguños, las imperfecciones u otros elementos no deseados.
Clonar: copia un área de la foto en otra área distinta. Esto se puede usar para eliminar el polvo, los rasguños, las imperfecciones u otros elementos no deseados. Mota: elimina machas en el sensor u otros pequeños elementos no deseados de la imagen.
Mota: elimina machas en el sensor u otros pequeños elementos no deseados de la imagen. Ojos rojos: reduce los "ojos rojos" que a veces aparecen en fotos tomadas con flash.
Ojos rojos: reduce los "ojos rojos" que a veces aparecen en fotos tomadas con flash.
Si no queremos aplicar los ajustes a toda la fotografía, podemos crear máscaras. Gracias a ellas se puede restringir el efecto de una herramienta solo a áreas específicas de la foto y siempre serán editables.
A diferencia de otras aplicaciones, LightZone permite dibujar (en lugar de pintar) regiones y tenemos hasta tres modalidades para hacerlo (poligonales, spline y bezier)
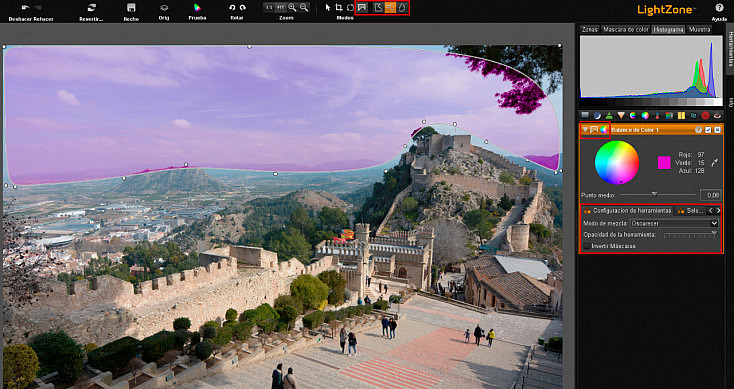
Además, cada región tiene un área de transición que mezcla suavemente la región con el área circundante evitando cambios bruscos. En la configuración de herramientas podrás cambiar el tipo de mezcla, la opacidad, invertir la máscara y otras opciones de color.
Por otro lado, si te fijas, puedes añadir todos los ajustes de una misma herramienta cuantas veces quieras. Este programa organiza las herramientas utilizadas para editar una foto en una pila similar a las capas en otras aplicaciones.
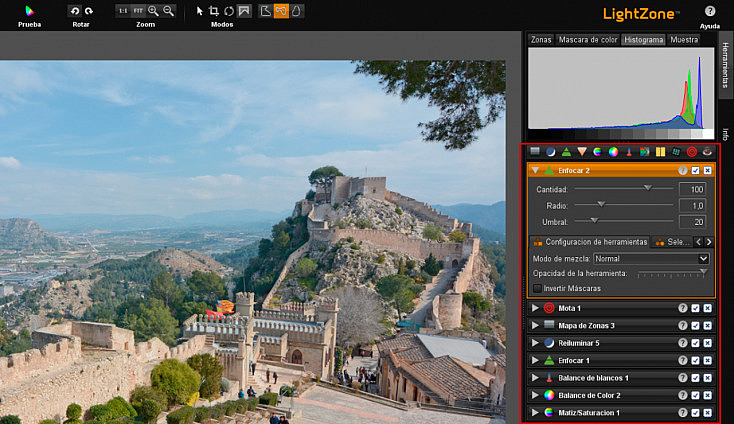
Como ves en la captura, cada herramienta se convierte en una capa de la pila de herramientas. Por ejemplo, puedes crear una herramienta de enfocar como una capa (Enfocar 1) con unas características y crear otra capa como (Enfocar 2) con otras características. Esto significa que el uso de las herramientas es no-destructivo, por lo que pueden ser modificadas o borradas en cualquier momento.
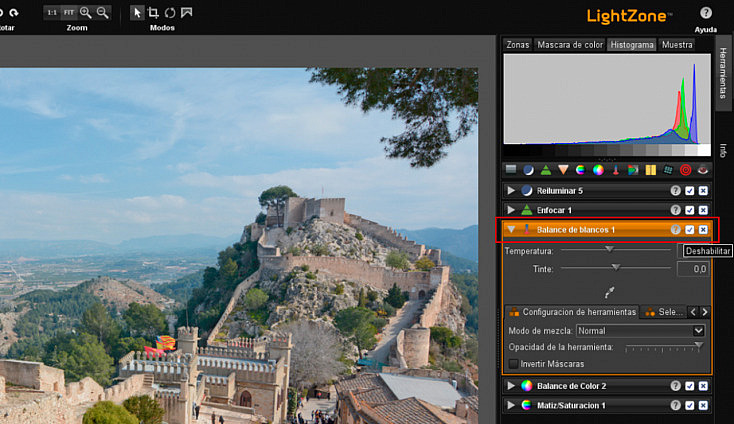
Verás que a la derecha del nombre de la herramienta que hayas seleccionado tendrás tres botones: ![]() 'Ayuda sobre la Herramienta', 'Deshabilitar/Habilitar' y 'Borrar del Apilado'. Cuando no quieras que un efecto esté activado solo tendrás que hacer clic en el de en medio.
'Ayuda sobre la Herramienta', 'Deshabilitar/Habilitar' y 'Borrar del Apilado'. Cuando no quieras que un efecto esté activado solo tendrás que hacer clic en el de en medio.
#4. Editando una Fotografía con LightZone
Ahora que ya tenemos las nociones más básicas para poder movernos a través de la interfaz de LightZone vamos a tratar de revelar una fotografía RAW usando algunas de las herramientas que hemos visto.
Obviamente, no vamos a poder sacarle todo el partido al programa en esta primera toma de contacto que estamos teniendo. Nos van a faltar por probar múltiples funcionalidades y serán muchas las configuraciones que se nos quedarán en el tintero, pero al menos conoceremos las más utilizadas.
Este primer vistazo al software nos servirá para empezar a descubrirlo por nosotros mismos poco a poco. Y, aunque cada fotógrafo tiene su propia secuencia de procesado, vamos a tratar de seguir un workflow sencillo y útil para que pueda servirte de ejemplo.
Importar Imagen

Abre LightZone y quédate en el módulo 'Navegar' para empezar a procesar tu foto. Para poder importar una foto ve al bloque de la izquierda, llamado 'Carpetas'. En él encontrarás un árbol de carpetas y subcarpetas que contendrán las diferentes unidades de datos de tu equipo.
Ve desplegando carpetas hasta que encuentres la que te interesa, selecciónala y se cargarán las miniaturas de las fotos que haya dentro de ese archivo. Aquí podrás elegir la imagen que quieras procesar y pasar al módulo de 'Editar' haciendo clic sobre esa pestaña en la esquina superior izquierda.
Ajustes Básicos de Revelado
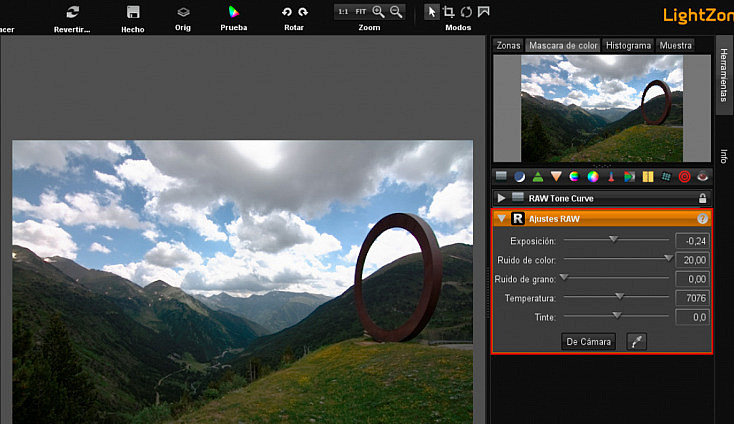
Cuando abrimos un archivo en formato RAW, lo primero que nos sugiere LightZone es que apliquemos unos ajustes rápidos con la herramienta 'Ajustes RAW': Exposición, Ruido de Color, Ruido de Grano, Temperatura y Tinte.
Después de darle un primer procesado básico o de aplicar un Estilo (si lo prefieres), empezaremos a añadir herramientas a la pila de la derecha y a editar nuestra fotografía. Veamos cómo hacerlo paso por paso.
Paso 1- Balance de Blancos. Ajustaremos la temperatura de color y el tinte para conseguir lograr el balance que más nos interese. Si seleccionamos la pipeta también podremos colocarnos sobre la imagen y escoger un color neutro para que el programa haga un ajuste automático.
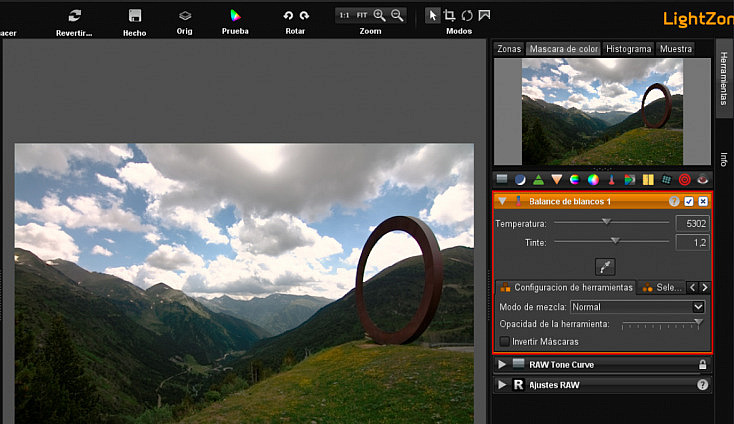
Paso 2 - Recorte y Transformaciones. Si deseas reencuadrar tu imagen, cambiar su aspecto o rotarla tienes dos herramientas para ello en la barra superior.
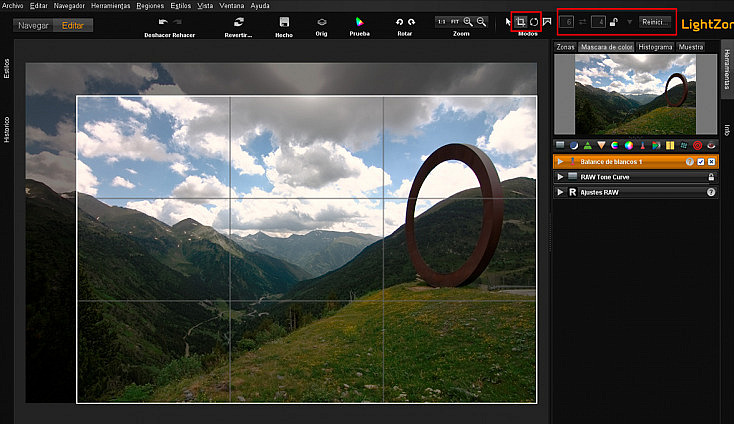
Paso 3 - Exposición. Seguidamente será el momento de realizar los ajustes relativos a las luces y las sombras. Para ello usaremos la herramienta 'Reiluminar'. Además de bajar las altas luces y reducir las sombras, encontrarás otros deslizadores interesantes como Detalle (para añadir textura y nitidez), Profundidad (para añadir contraste) y Distorsión (para eliminar halos y aberraciones cromáticas).
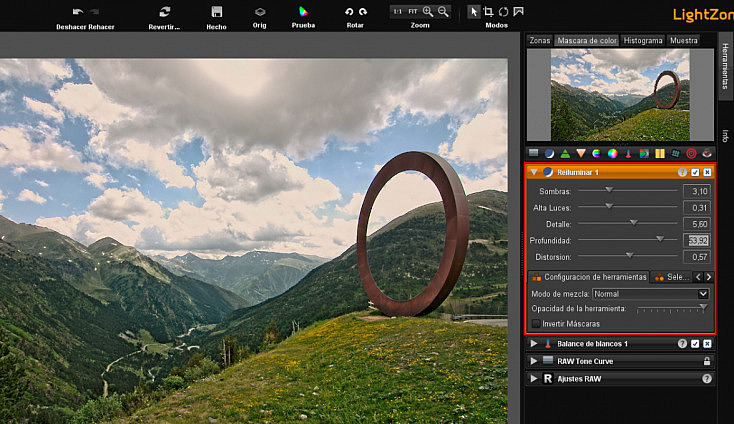
Paso 4 - Brillo y Saturación. En este caso usaremos la herramienta Matiz/Saturación para añadir los ajustes relativos al color y la luminancia. Encontraremos deslizadores para subir o bajar la Intensidad del color y para aumentar y reducir la Luminosidad de la toma.
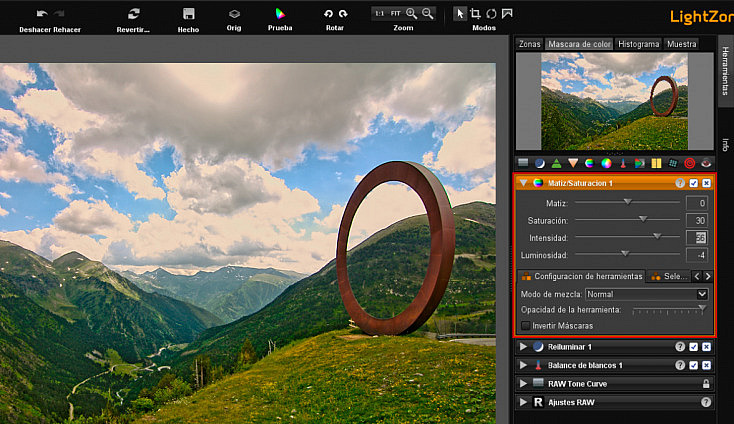
Paso 5 - Mapa de Zonas. Con esta herramienta acabaremos de ajustar con más precisión todavía las luces y sombras de la toma. Podremos afinar el brillo y el contraste de todas o de algunas partes de la fotografía para cualquier combinación de luces, medios tonos y sombras.
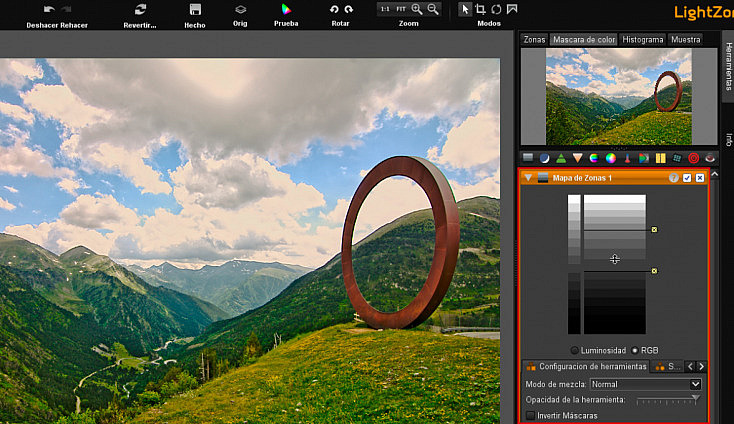
Paso 6 - Correcciones. El siguiente paso será el de eliminar aquello que nos molesta en la foto, ya sea un elemento indeseado (con la herramienta Clonar), una mota de polvo en el sensor (con la herramienta Mota) o los ojos rojos de una persona retratada (con la herramienta Ojos Rojos).
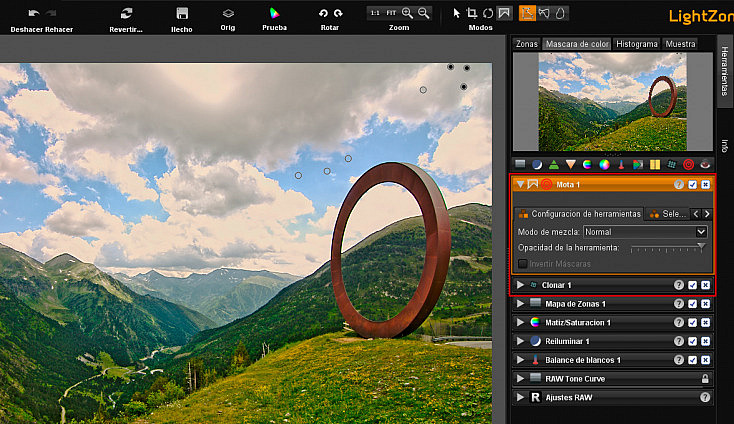
Paso 7 -Enfoque. Una vez tenemos la imagen prácticamente lista es el momento de añadir nitidez. Recuerda que podemos crear máscaras para enfocar zonas concretas de la imagen y no aplicar el efecto a toda la fotografía.
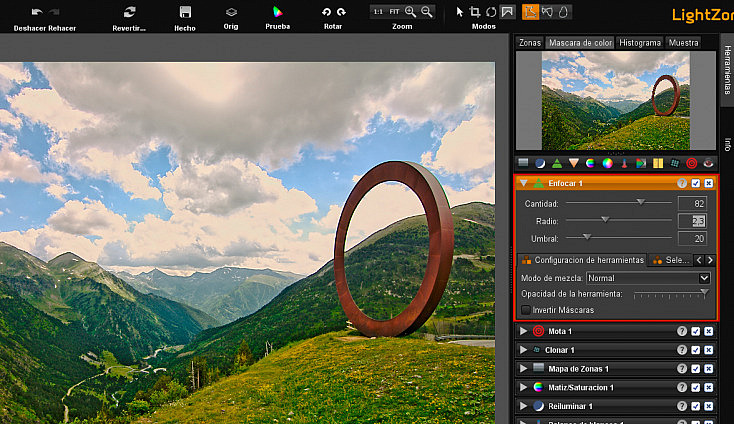
Paso 8 - Reducción de Ruido. Este será el paso final antes de exportar nuestra imagen editada. Si has añadido mucho enfoque probablemente deberás suavizar un poco la imagen porque se podría generar algo de ruido. Si se trata de una foto nocturna o una imagen donde tuviste que aumentar bastante la ISO, este paso será imprescindible.
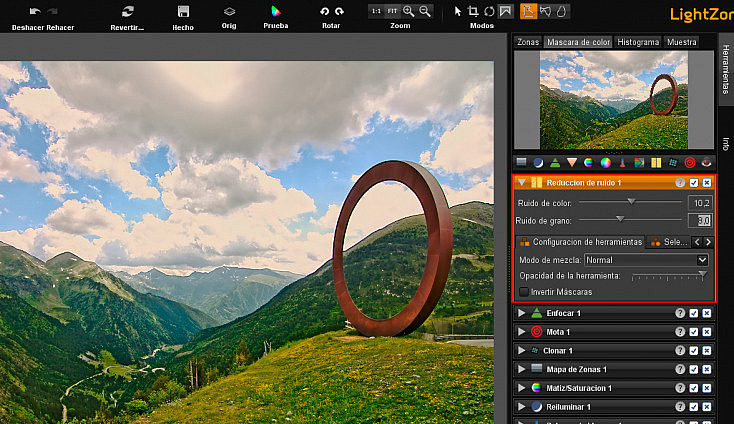
Guardar o Convertir Imagen
A diferencia de otros programas de revelado que pueden guardar automáticamente los cambios realizados en una imagen antes de salir, aquí deberemos guardar los cambios nosotros. Si decides seguir con la edición de tu foto en otro momento sin llegar a exportarla, haz clic en 'Hecho', que se sitúa en la barra superior con el icono de un disquete.
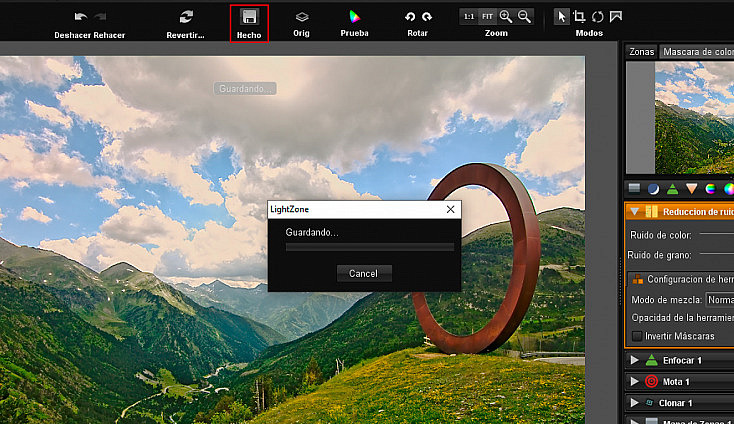
Si, por el contrario, ya has terminado de editar la fotografía y tu intención es exportar el resultado final deberás volver al módulo 'Navegar' para poder hacerlo. En esta ventana podrás 'Imprimir' directamente la imagen, 'Enviar' o bien guardarla en un formato digital.
Haz clic en 'Convertir' y se abrirá una nueva ventana donde podrás personalizar la exportación. LightZone te permite también seleccionar varias imágenes y procesarlas a la vez en lo que llama 'Procesado por Lote'.
Selecciona una carpeta de salida, un nombre, un formato (JPEG o TIFF), un perfil de color, unas dimensiones, el tipo de renderizado, la calidad y la cantidad de píxeles por pulgada. Finalmente, haz clic en 'Comenzar' para que se renderice el procesado y en 'Hecho' para guardar la imagen.
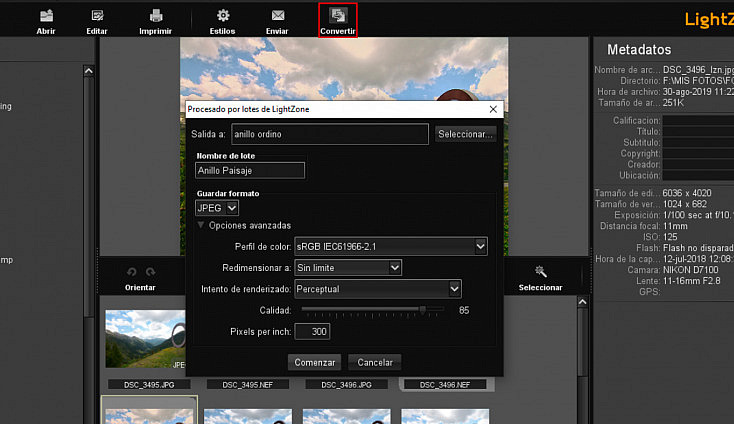
#5. LightZone: Resultado Final

Ya tenemos nuestra foto editada con Lightzone. En la comparativa del antes y después se puede apreciar el trabajo realizado con el programa. Después de esta primera toma de contacto, podemos decir que LightZone es un programa sencillo que nos puede servir para editar fotos de forma rápida pero con ciertas limitaciones.
A primera vista, hemos visto que carece de efectos o de otras herramientas más avanzadas que quizá se echan en falta, así como una función más exhaustiva de corrección de lente o de aberraciones cromáticas con opción manual.
Es posible que tenga muchas más herramientas que no hemos acabado de exprimir, pero nos atrevemos a compararlo con otros softwares gratuitos como RawTherapee o DarkTable, y quizá se queda un poco más corto. Lo mejor será que lo descargues, lo trastees un poco y lo compruebes por ti mismo/a.
¿Qué te ha parecido LightZone? ¿Te atreverías a probarlo? ¿Es un programa que usas de forma habitual? ¿Conoces otros programas de revelado y edición de imágenes gratuitos? ¡No dudes en dejar comentarios contándonos tu experiencia como usuario!