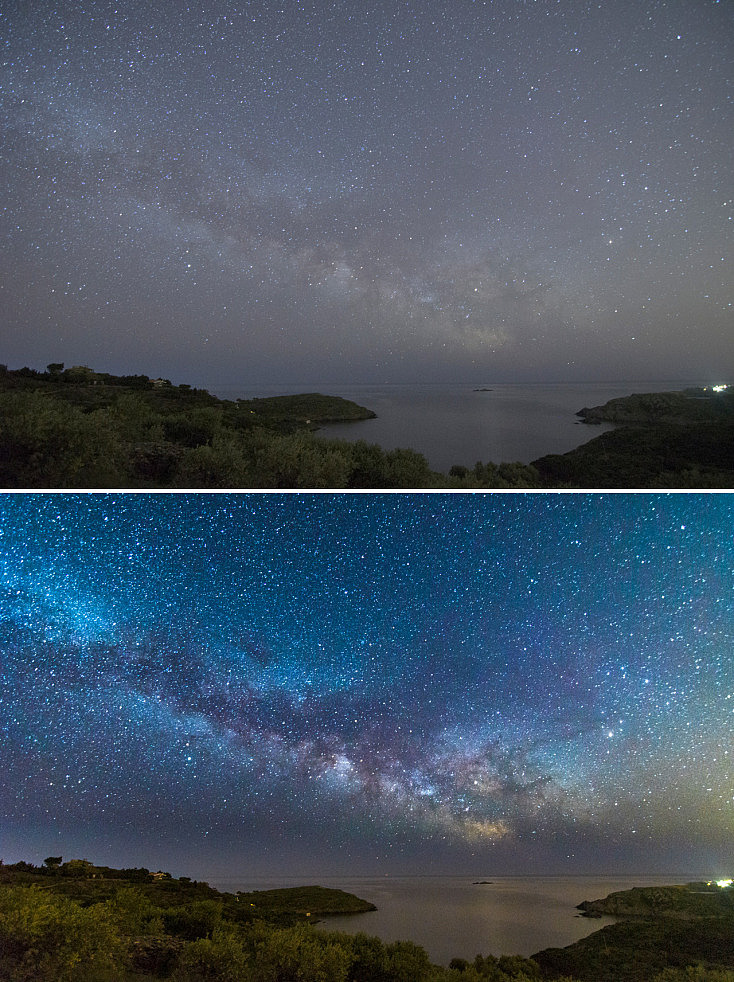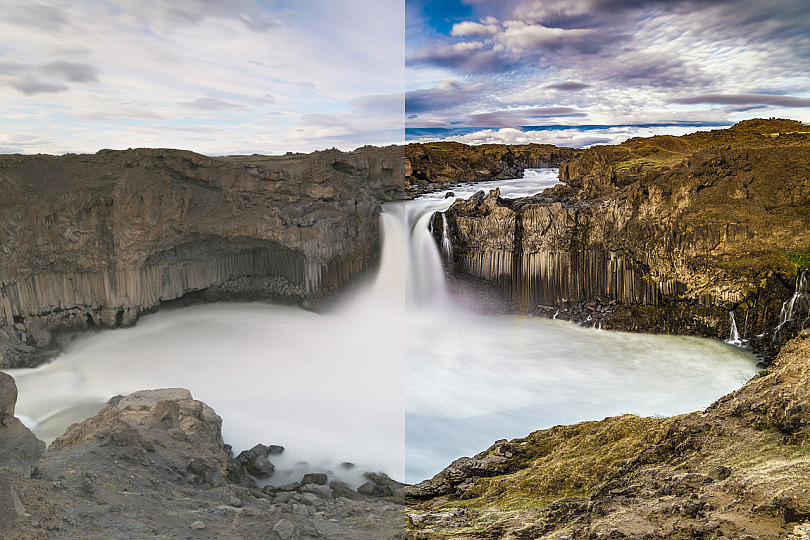Ya te hablamos hace un tiempo del flujo de trabajo ideal para procesar cualquier fotografía en Lightroom y también te explicamos mediante 3 ejemplos cómo retocar una fotografía de retrato en este mismo programa. Hoy, siguiendo la misma línea, queremos irnos a otro campo muy practicado también: la fotografía de paisaje.
Te hemos contado más de una vez diferentes consejos para conseguir fotografías de paisaje espectaculares. Pero si realmente quieres sacarles el máximo partido lo mejor será disparar en RAW y procesarlas después en algún programa de edición, en este caso Lightroom. Con ello conseguirás ganar rango dinámico, matices en las luces y en las sombras, nitidez, recuperar zonas sobreexpuestas o subexpuestas y ajustar el color a tu gusto.
¿Quieres descubrir cómo conseguirlo paso a paso? ¡Quédate!
Ejemplo 1: Paisaje con Grandes Contrastes
Como puedes ver, en este paisaje tenemos grandes contrastes lumínicos, y esto es algo que seguro que te vas a encontrar muy a menudo. Tenemos un cielo bastante claro y una cascada muy blanca, que contrastan con la oscuridad de la piedra. Si exponemos correctamente el cielo, la piedra quedará subexpuesta y viceversa, si exponemos correctamente la piedra, el cielo y la cascada quedan demasiado claros.
Al disparar esta fotografía decidí buscar una exposición media, que no quemara el cielo pero no subexpusiera en exceso la piedra, pensando ya que en la edición podría recuperar ambas partes de la fotografía. Y eso es lo que vamos a hacer, vamos a recuperar y potenciar ese cielo nublado y también a ganar más detalle y textura en las rocas.

Ajustes Previos
Tal y como ya te expliqué en el artículo de retoque de retratos, siempre suelo aplicar unos ajustes previos a todas mis fotografías:
- Perfil: Antes de empezar con el procesado siempre le doy a mi fotografía un perfil neutro o plano, para ganar matices tanto en las luces como en las sombras. Esto es lo que se conoce como una fotografía "lavada". La fotografía a priori tendrá un aspecto más gris y menos atractivo, pero tendremos más margen de edición, que es lo que nos interesa. En la versión más reciente de Lightroom Classic podemos encontrar esta opción arriba de la pestaña Básicos, pero en versiones anteriores la encontrarás en la última pestaña llamada Calibración.
- Corrección de Lente: En la pestaña Correcciones de lente podremos arreglar las deformaciones que ha producido la lente sobre nuestra fotografía, así como las aberraciones cromáticas y el viñeteo. Desde Perfil puedes aplicarlas de manera automática, siempre y cuando el programa disponga del modelo de tu objetivo en la base de datos. Sino, puedes hacerlo tú mismo desde Manual.
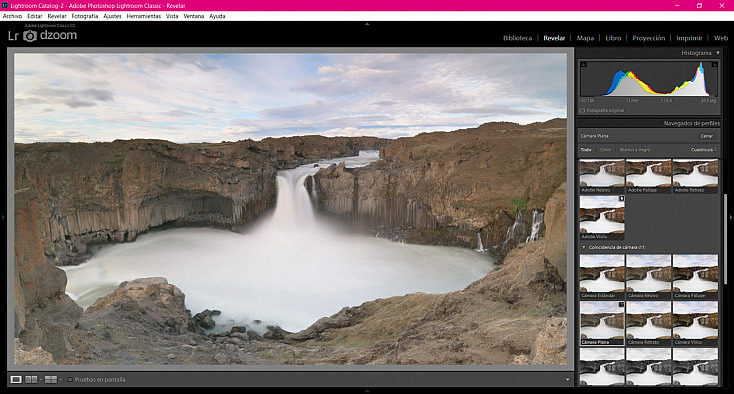
Ajustes Básicos
Con los deslizadores de la pestaña Básicos vamos a cambiar radicalmente el aspecto de nuestra fotografía. Aquí vamos a poder modificar su exposición, su contraste y ajustar ligeramente su color. En este caso concreto hemos hecho lo siguiente:
- En primer lugar hemos bajado las Altas Luces y subido las Sombras para intentar equilibrar la exposición de la toma.
- Después hemos aumentado el Contraste de la fotografía para darle más fuerza y potenciar tanto las texturas de la roca como las nubes del cielo.
- Esto ha aclarado en exceso las altas luces, así que hemos reducido ligeramente la Exposición para volver a tener las altas luces de nuestra fotografía bien expuestas.
- Hemos bajado los Negros para darle todavía más fuerza a las rocas, contrastando así las zonas más oscuras.
- Hemos aumentado la Claridad y Borrar Neblina para contrastar todavía más la fotografía. El deslizador de Borrar neblina lo encontrarás en la pestaña Efectos en versiones anteriores del programa.
- Finalmente hemos aumentado un poco la Intensidad para que los colores sean más vibrantes, ya que tanto el perfil plano como el ajuste de claridad tienden a apagar los colores.
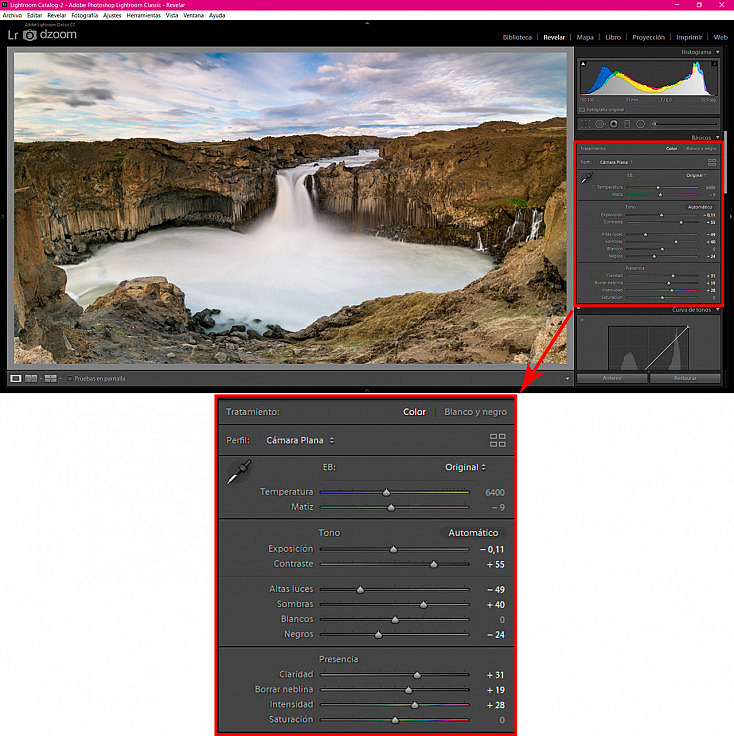
Ajustes Locales
Los ajustes locales son una de las herramientas más potentes y útiles de Lightroom. Gracias a ellos vamos a poder retocar nuestra fotografía por zonas. Puedes encontrarlos todos encima de la pestaña Básicos, justo debajo del histograma.

De izquierda a derecha: Filtro graduado, Filtro radial y Pincel de ajuste
En este caso, tenemos 3 zonas sobre las que deberíamos actuar por separado: el cielo, las rocas y el agua.
Empezaremos por el cielo. El ajuste local que mejor nos va a venir para retocar el cielo será el Filtro Graduado. Pincharemos y arrastraremos el ratón para que el efecto se desvanezca un poco y no se note un corte.
Aquí, le hemos dado más Contraste, Claridad y Borrar neblina al cielo, para potenciar las nubes y conseguir un cielo más dramático. También hemos bajado las Altas luces para ganar detalle en las nubes más claritas y subido las Sombras para que las nubes más oscuras no queden tan negras.
Recuerda que cuando tengas el ajuste local configurado a tu gusto deberás pulsar Enter una vez para aceptarlo, y una segunda vez si quieres cerrar la ventana de los ajustes locales.
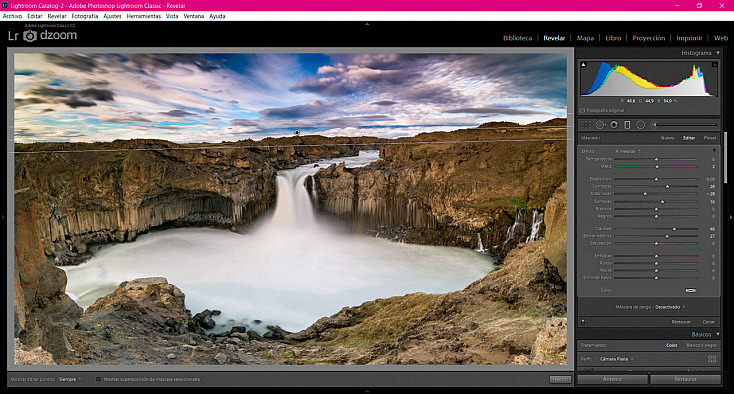
A continuación vamos a darle un poco más de fuerza a la textura de las paredes de basalto que rodean el río usando el Pincel de ajuste. Pintaremos con un pincel de tamaño medio y con Desvanecer al 35%, para que el borde no se difumine en exceso y así no afectar ni al agua ni al cielo. Recuerda que pulsando la tecla "O" se mostrará en color rojo la zona que estás pintando y te será muy útil para apurar el efecto lo máximo posible. También es importante saber que el Pincel de ajuste dispone de "goma de borrar" si mantienes pulsada la tecla "Alt".
Si te fijas en la zona pintada de la siguiente captura de pantalla, hemos decidido no afectar a las rocas que hay en primer término para evitar que tomen protagonismo. Así centraremos la mirada en la zona de la cascada, que es donde encontramos el centro de interés de la fotografía.
Con el Pincel de ajuste hemos aumentado la Claridad y el Contraste, así como bajado ligeramente los Negros para darle fuerza a las sombras y potenciar la textura de esta pared de basalto. También hemos aumentado un poco el Enfoque, para ganar nitidez centrar todavía más la atención en esta zona.
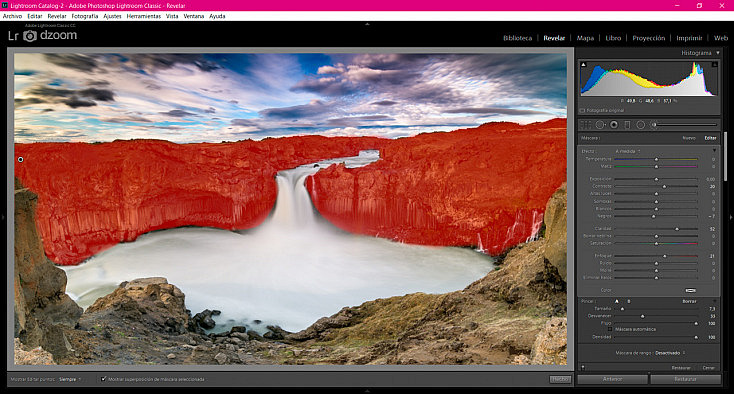
Y finalmente vamos a corregir el agua. Aunque podríamos apurar más la máscara usando el Pincel de ajuste, en esta ocasión quiero usar un Filtro radial aprovechando que la zona es bastante redonda, para así mostrar en un mismo ejemplo los tres ajustes locales con los que contamos en Lightroom.
Pincha y arrastra el ratón para crear un óvalo donde actuará el ajuste. Recuerda que pinchando sobre el puntito que se crea en el centro podrás moverlo, y desde la línea exterior podrás cambiar su forma y rotarlo, para acoplarlo lo mejor posible a la zona. En esta ocasión marcaremos la casilla Invertir para que el ajuste afecte a la parte interior del óvalo. También reduciremos un poco el deslizador de Desvanecer hasta dejarlo al 20 aproximadamente, y así conseguir que el borde sea difuso pero no demasiado, para concentrar el efecto en el agua y que no afecte en exceso a las rocas circundantes.
Hemos aumentado la Claridad, el Contraste y Borrar neblina para reducir el spray que enturbiaba toda la zona de la cascada y marcar así mejor el flujo del agua. Sin embargo, esto ha apagado un poco el tono blanquecino del agua, así que hemos aumentando ligeramente los Blancos para corregirlo.
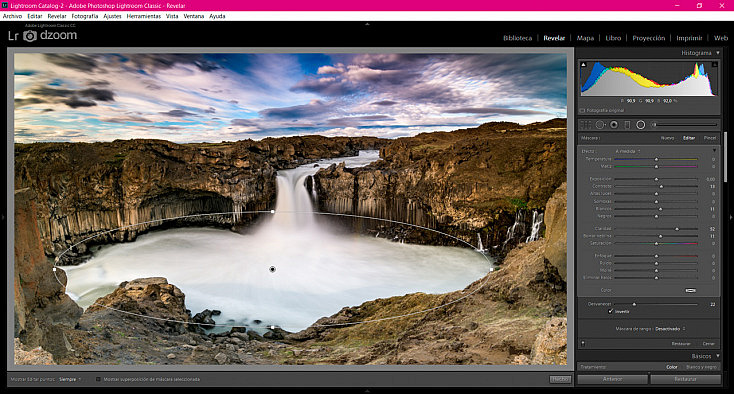
Corrección de Color
Desde la pestaña de HSL/Color podemos corregir cada tono de nuestra fotografía por separado, para ajustar sus colores a nuestro gusto. En este caso yo he decidido desaturar los tonos de las rocas ligeramente para que los tonos del cielo destaquen más.
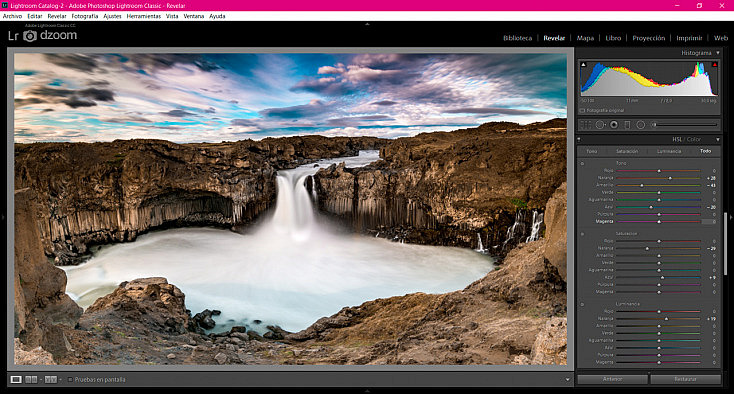
Finalmente, desde Dividir Tonos podemos darle a nuestra fotografía un matiz de color personalizado. Simplemente deberás elegir a qué color quieres que viren las Luces y a cuál las Sombras, y aumentar la Saturación para darles un mayor o menor virado. Por último, desde el deslizador de Equilibrio podrás darle más peso a un virado o al otro, para ajustarlo completamente a tu gusto.
En este caso, yo he virado las Altas luces hacia tonos azulados y las Sombras hacia tonos anaranjados. Como siempre os digo, recordad que el tema del color es muy personal de cada fotógrafo y cada uno elegirá una temperatura de color o un virado diferente, conforme a sus gustos. Ninguno estará ni mejor, ni peor.
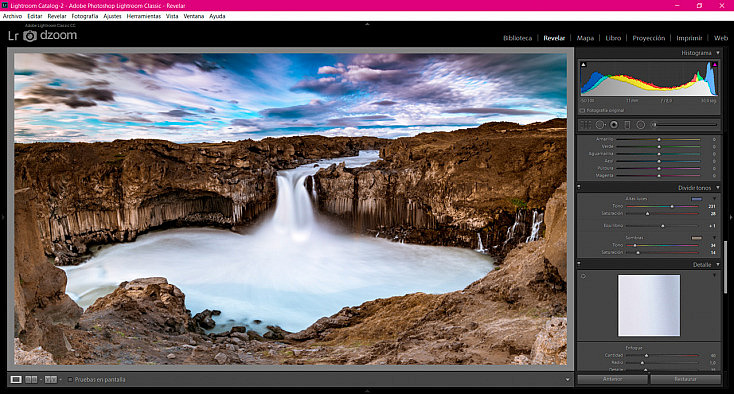
¡Y listo! Ya tenemos nuestra fotografía terminada. Aquí te muestro el antes y el después. Vaya cambio, ¿verdad?
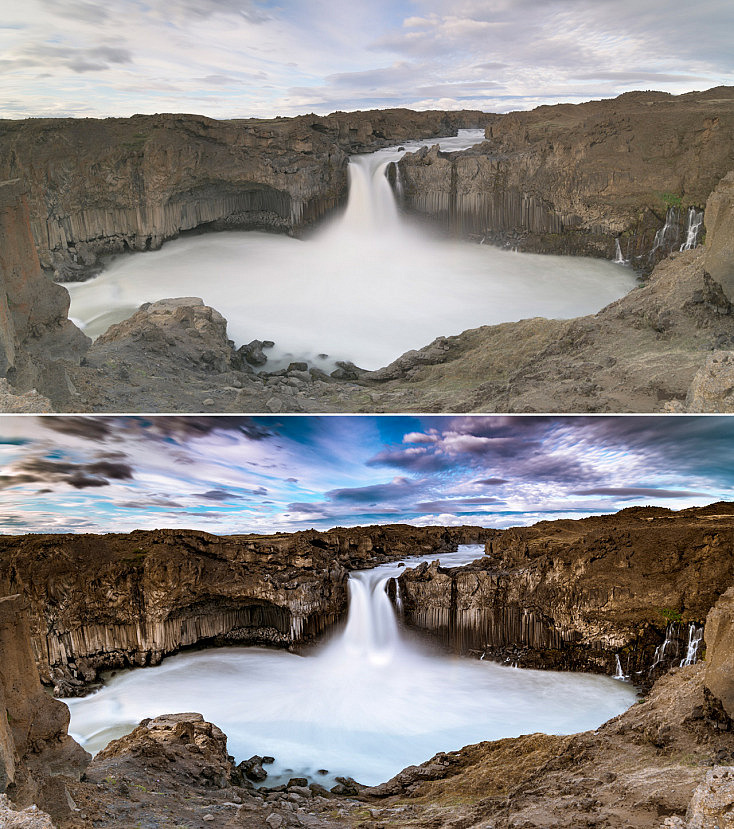
Ejemplo 2: Paisaje al Atardecer
Algo que nos encanta a todos los que amamos la fotografía de paisaje es capturar atardeceres. Y en el procesado podemos hacer que nuestra fotografía gane mucho. Vamos a potenciar los tonos del atardecer y también recuperaremos matices tanto en el suelo como en el cielo, para conseguir una toma con una exposición bien equilibrada.

Ajustes Previos
Al igual que antes, vamos a aplicar los mismos ajustes previos que suelo aplicar a todas mis fotografías en Lightroom: le pondremos un perfil plano para "lavarla" y aplicaremos las correcciones de lente pertinentes.
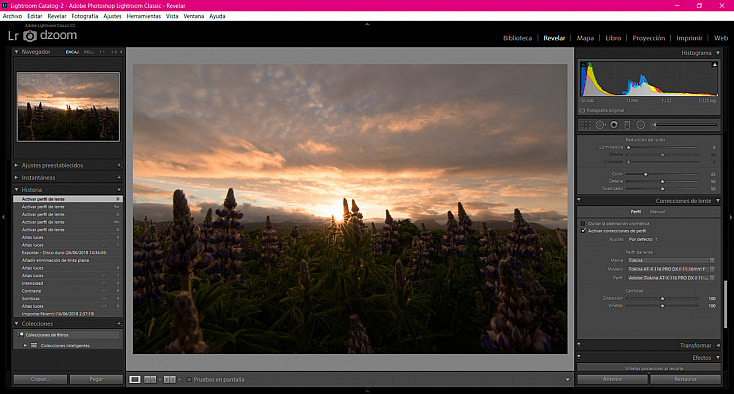
Ajustes Básicos
Desde los deslizadores de la pestaña Básicos modificaremos la exposición, el contraste y el color de nuestra fotografía. Esta vez hemos hecho lo siguiente:
- Le hemos dado un aspecto algo más cálido, moviendo el deslizador de Temperatura hacia el amarillo, y le hemos dado un toque de magenta desde el deslizador de Matiz para que no quedara verdosa.
- Hemos bajado las Altas Luces y aumentado las Sombras para equilibrar la exposición entre el cielo y el suelo, ganando matices tanto en las partes más oscuras como en las partes más claras de la fotografía. Una vez hecho esto, hemos reducido ligeramente la Exposición para que fuera correcta.
- Hemos contrastado más la imagen desde el deslizador de Contraste, y aumentando los Blancos y reduciendo ligeramente los Negros. También hemos aumentado un poco el deslizador de Borrar Neblina, que ayuda a contrastar más la imagen.
- Hemos aumentado el deslizador de Claridad para ganar presencia y textura tanto en las nubes como en las flores. Así marcamos más sus contornos, dándoles más protagonismo.
- Finalmente hemos aumentado la Intensidad y ligeramente la Saturación para hacer el color más vibrante y darle a este atardecer los tonos intensos dorados que merece.
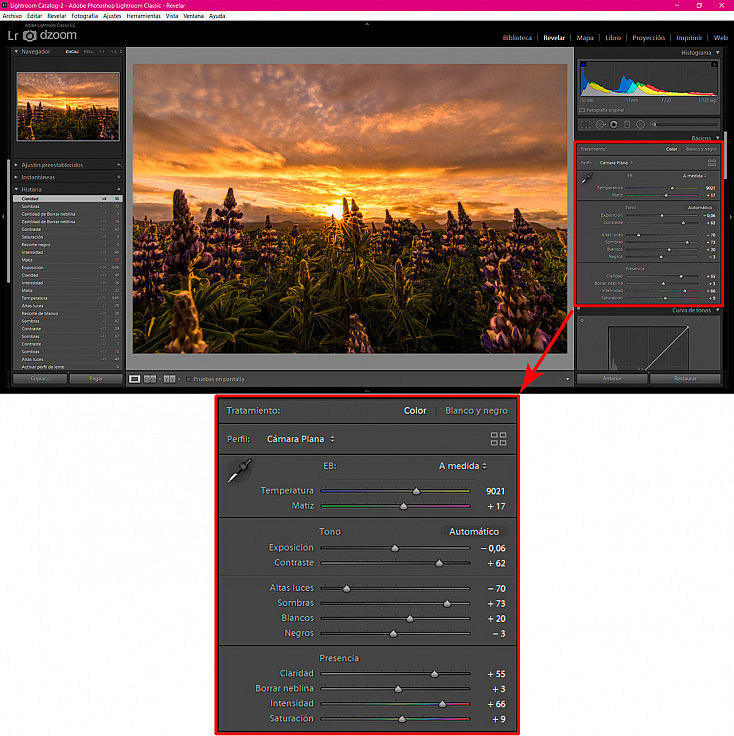
Ajustes Locales
Ahora vamos a retocar por zonas nuestra fotografía gracias a los ajustes locales. En este caso tenemos dos zonas claramente diferenciadas: el cielo y las flores. Como hay un horizonte bastante definido, en este caso el ajuste local que mejor nos va a venir es el Filtro Graduado.
En primer lugar crearemos un filtro graduado que afecte al cielo, pinchando y arrastrando el ratón un poco para que el efecto se degrade poco a poco y no se note un corte, ya que el horizonte no es una línea totalmente recta. Con este filtro vamos a conseguir un cielo todavía más dramático y atractivo, aumentando los deslizadores de Contraste, Claridad y Borrar Neblina. También hemos bajado las Altas Luces para ganar más matices en las zonas más iluminadas, y las Sombras para contrastar algo más las nubes. Además hemos aumentado un poco la Saturación para destacar más los colores del atardecer.
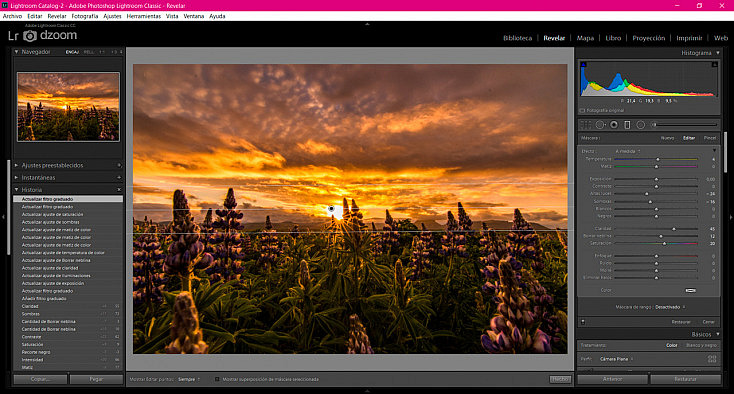
A continuación crearemos otro filtro graduado que abarque la zona del suelo. De la misma manera que antes, pincharemos y arrastraremos un poco el ratón para que el efecto se desvanezca poco a poco, sin dejar un corte visible.
Con este ajuste local hemos aumentado bastante el deslizador de Claridad, para marcar todavía más esos contornos iluminados por el contraluz del sol. Sin embargo, la imagen se había contrastado demasiado con esto, así que hemos descontrastado un poco las flores bajando el deslizador de Contraste y aumentando el deslizador de Sombras. También les hemos dado una Temperatura algo más fría a los flores, y un Matiz más verdoso, para ofrecer un ligero contraste de color con el cielo. Además hemos aumentado un poco el deslizador de Enfoque para ganar nitidez en el primer plano.
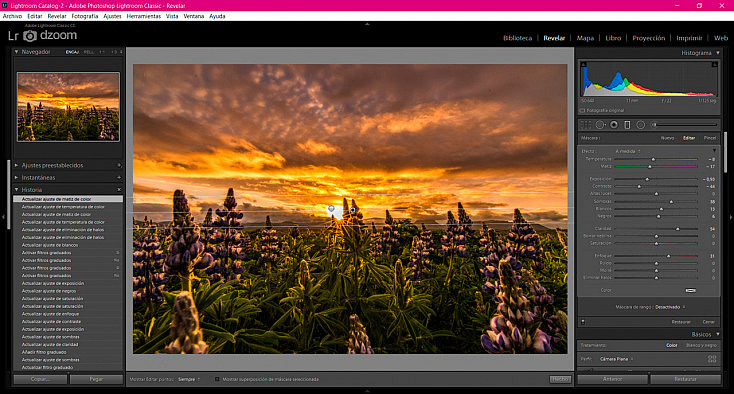
Corrección de Color
Desde la pestaña HSL/Color vamos a poder ajustar cada tono por separado, para configurar los colores de la fotografía a nuestro gusto. Además, también podemos darles a cada tono por separado una saturación y una luminancia diferentes. Así, hemos ganado todavía más detalle y color en las zonas más iluminadas del cielo.
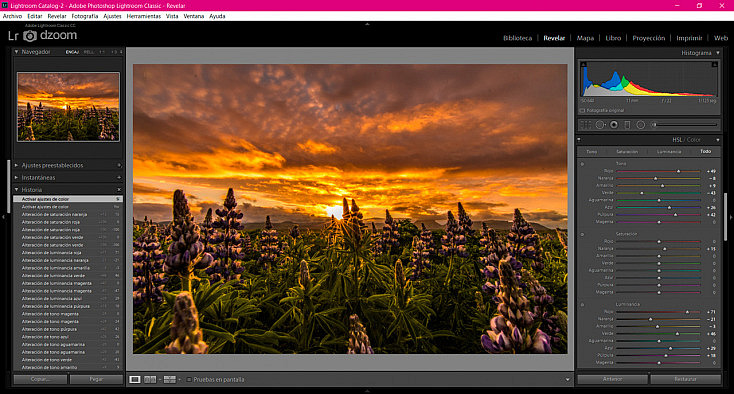
Finalmente, desde la pestaña Dividir Tonos podemos elegir qué matiz de color queremos darle a las Luces y a las Sombras, para terminar de ajustar los colores a nuestro gusto y darle a toda la fotografía una coherencia cromática. En este caso hemos virado las altas luces hacia tonos anaranjados y las sombras hacia tonos azulados, para ganar algo más de contraste entre el color del cielo y el de las flores.
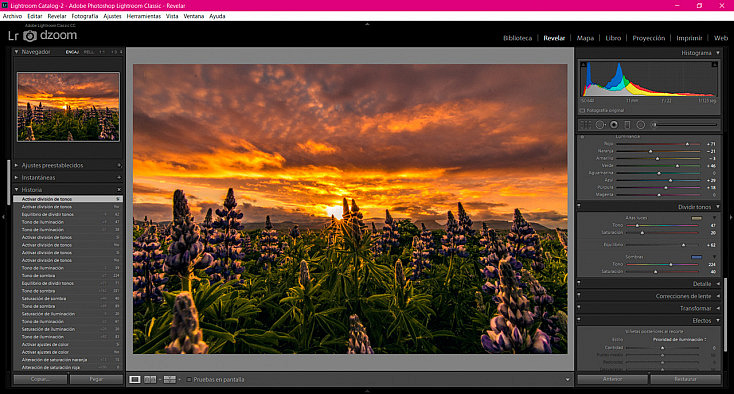
¡Y voilà! Ya tenemos nuestra fotografía terminada. Un gran cambio, ¿no?
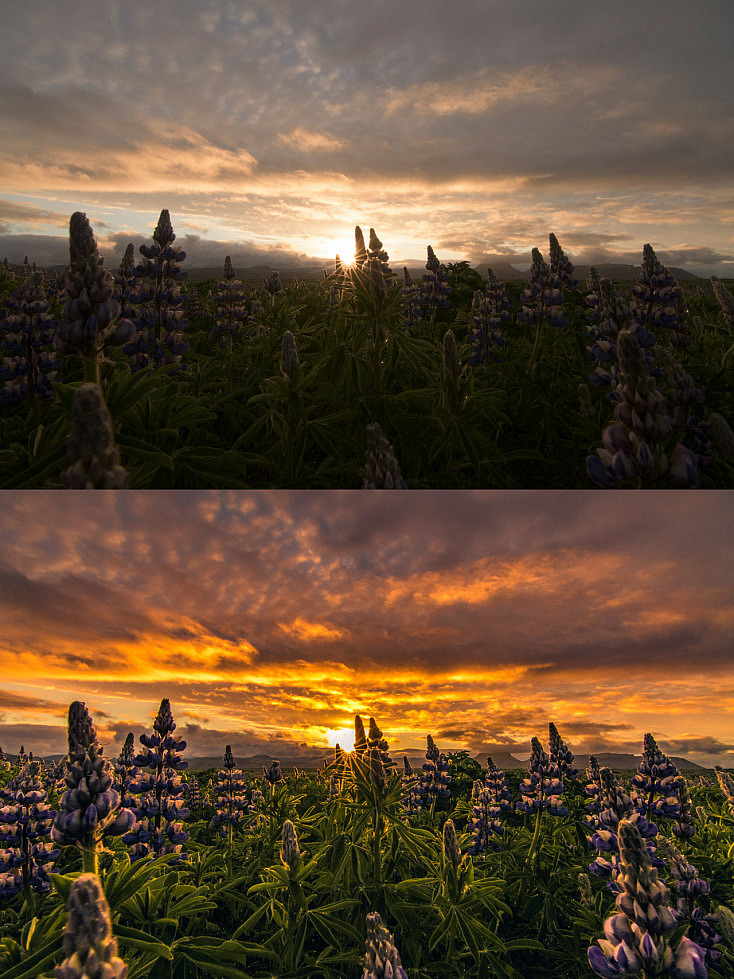
Ejemplo 3: Paisaje Nocturno
Finalmente, otro caso diferente que podemos encontrar es un paisaje nocturno. Normalmente en los paisajes nocturnos lo que vamos a querer es contrastar el cielo para destacar más las estrellas, ganar detalle en las sombras y reducir el ruido de la toma. En este caso además aparece la vía láctea, por lo que vamos a intentar marcarla mucho más mediante la edición.

Ajustes Previos
Al igual que con las otras fotos, también vamos a aplicar en este caso los ajustes previos comunes: un perfil plano y las correcciones de lente para reducir la deformación, el viñeteo y las aberraciones cromáticas.
Ajustes Básicos
En esta fotografía tenemos un problema a la hora de aplicar los ajustes básicos: los ajustes que necesitamos aplicar al cielo son contrarios a los que necesitamos aplicar al suelo. Vamos a querer contrastar mucho el cielo para marcar la vía láctea, pero eso oscurecerá en exceso el suelo. Por eso vamos a aplicar los ajustes básicos de manera muy ligera, para trabajar por zonas a continuación con los ajustes locales.
Hemos aumentado el Contraste y la Claridad un poco para destacar la vía láctea y matar un poco ese aspecto "lavado" que da el perfil plano. Hemos subido las Sombras para ganar detalle en el suelo, y también subido los Blancos para darle más brillo a las estrellas y al centro galáctico de la vía láctea. Finalmente también hemos aumentado la Intensidad para hacer los colores algo más vibrantes, ya que se pierden un poco a causa del perfil plano y del ajuste de claridad.
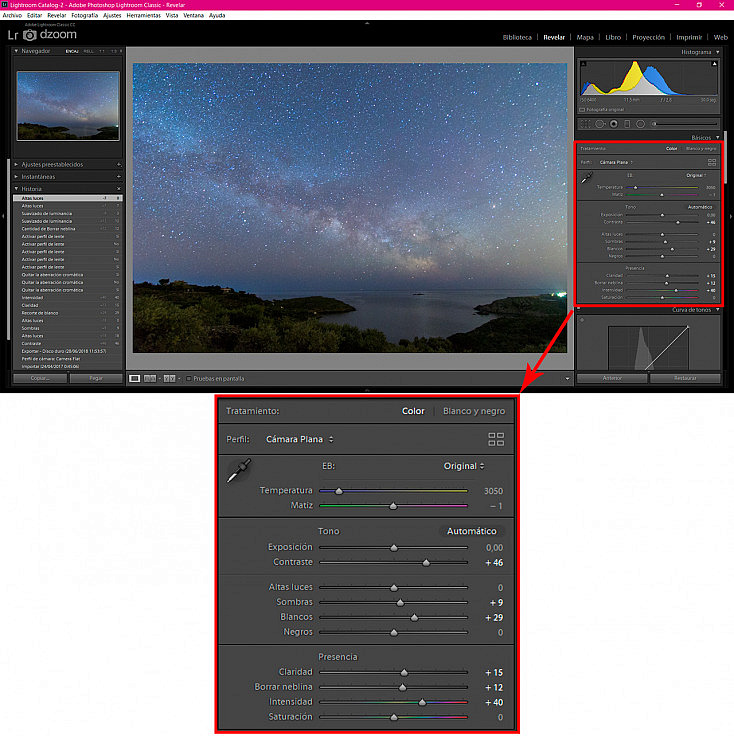
Ajustes Locales
Ahora es cuando vamos a "meterle caña" al cielo para sacar toda esa información escondida que tiene el RAW de la vía láctea. Crearemos un Filtro graduado, ya que tenemos un horizonte bastante definido entre las dos zonas. Pincha y arrastra el ratón para desvanecer el efecto un poco y que no haga un corte demasiado duro. En este ejemplo, si te fijas, lo he desvanecido más que en los otros, ya que vamos a oscurecer bastante el cielo para destacar la vía láctea. Por eso si no lo desvanecemos bastante se notará un corte demasiado abrupto. Recuerda que una vez creado el filtro graduado lo puedes mover, rotar y desvanecer más o menos simplemente tocando el puntito y las líneas que se muestran al crearlo.
Para marcar lo máximo posible la vía láctea hemos aumentado el Contraste, la Claridad y un poco de Borrar Neblina. Además, hemos bajado los Negros y subido los Blancos para destacarla todavía más. Finalmente le hemos dado un poco de Reducción de Ruido, aunque no demasiado para no perder excesiva nitidez en la vía, y un toque de Saturación para marcar más sus colores.
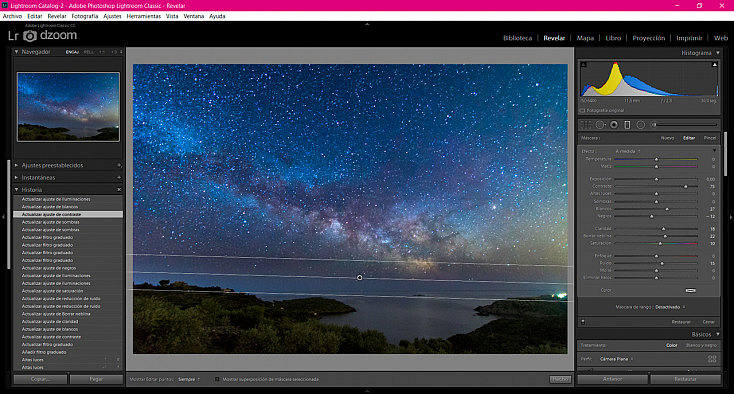
Ahora crearemos otro Filtro graduado para el suelo. Hemos movido el deslizador de Temperatura hacia los amarillos para darle un poco más de calidez al suelo y que no quede tan azulado. Después hemos subido las Sombras para ganar más detalle en las zonas más oscuras, pero le hemos subido el Contraste y los Blancos para que no quedara tan descontrastado, equilibrándolo así con el gran contraste que tiene el cielo. Finalmente, hemos reducido un poco el ruido de la zona desde el deslizador de Ruido.
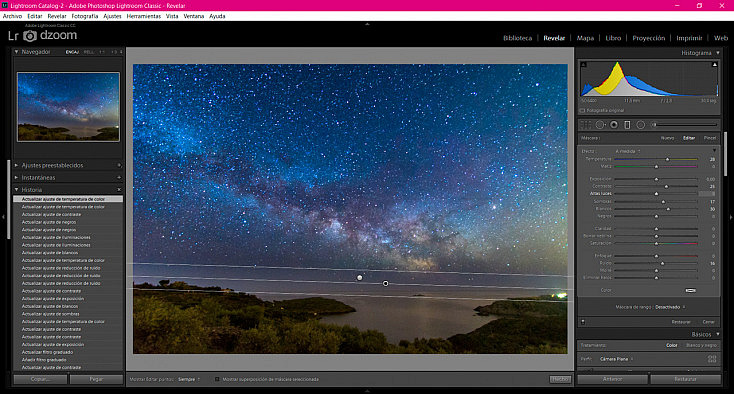
Corrección de Color
Y para terminar, desde la pestaña HSL/Color hemos ajustado cada tono independientemente para darle un toque más cian al cielo y potenciar los tonos púrpuras y anaranjados de la vía.
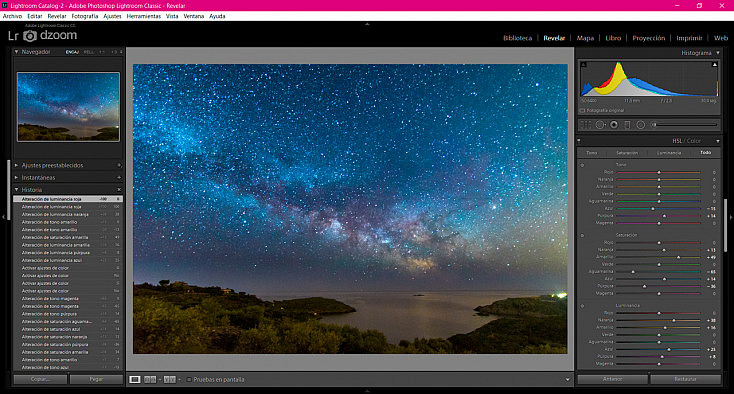
¡Y ya está! Ya tenemos nuestra fotografía lista para exportar. A continuación te dejo la comparativa. Increíble la cantidad de información que se puede sacar con unos minutitos de procesado, ¿verdad?