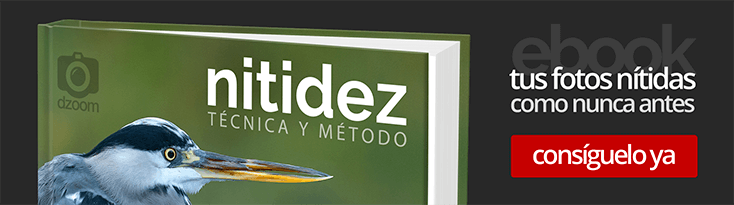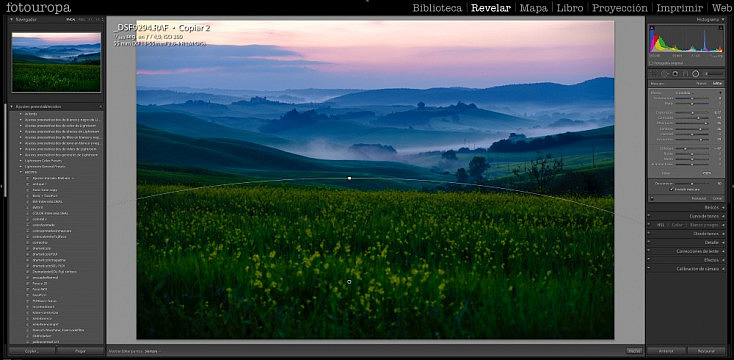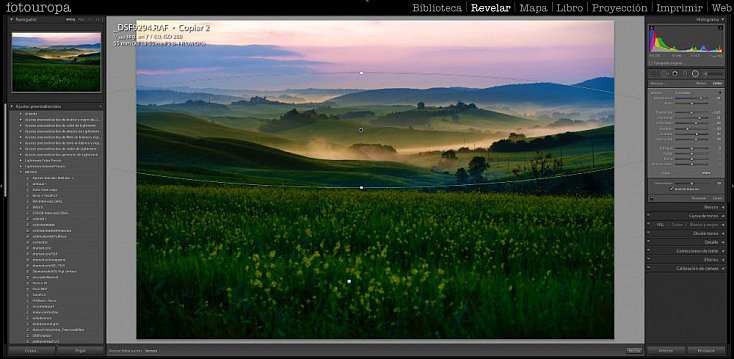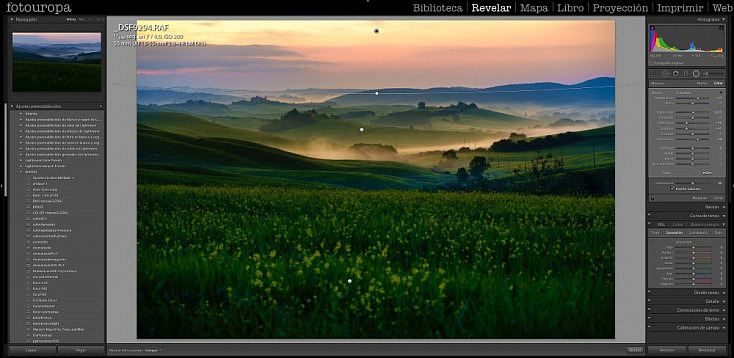A partir de la versión 5 de Lightroom se agregó una herramienta que no he dejado de utilizar cada vez que trabajo mis fotografías.
Se trata del filtro radial, y aunque suene más bien a tema de motores e ingeniería, no es otra cosa que un sistema muy cómodo para trabajar por zonas. ¿Quieres saber cómo trabajo con él?
Se trata de una idea que Adobe implementó en el programa para poder crear múltiples selecciones en diferentes zonas de una fotografía. En cada una de esas áreas elegidas es posible realizar diferentes ajustes. Digamos que se trata de máscaras (layers), pero con la sencillez con que Lightroom suele vivir.
Para encontrar esta herramienta dirígete al costado derecho de la pantalla, en la parte superior encontrarás un círculo. Es el icono del filtro radial. Una vez que hagas clic en él, se te abrirá un cuadro de diálogo con las diferentes opciones que puedes aplicar en la zona de la foto que selecciones.
Una Toscana con un amanecer que no acompañaba
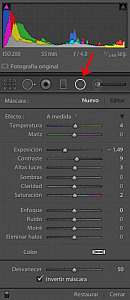 Lo mejor es comenzar con un ejemplo. Por ello, seleccioné una imagen que realicé en la región de la Toscana. Un amanecer que me obligó a dejar la cama a las 4 de la mañana ya que el sol tenía la intención de estar iluminando el paisaje poco antes de las 5.30.
Lo mejor es comenzar con un ejemplo. Por ello, seleccioné una imagen que realicé en la región de la Toscana. Un amanecer que me obligó a dejar la cama a las 4 de la mañana ya que el sol tenía la intención de estar iluminando el paisaje poco antes de las 5.30.
Tenía todo bajo control: la tarde anterior había seleccionado el punto desde donde realizaría la toma, la hora aproximada de la misma y revisaba constantemente el pronóstico del clima para estar tranquilo.
Todo funcionó muy bien, salvo la previsión de la cantidad de nubes. Había más de la cuenta y todas localizadas justo donde el sol tenía programada su ruta. Pero pensando en el filtro radial, hice la toma como si existiese una luz plena y disfruté del momento. Subexpuse un poco la toma para que el cielo no perdiera detalle. Las sombras las rescataría más adelante.
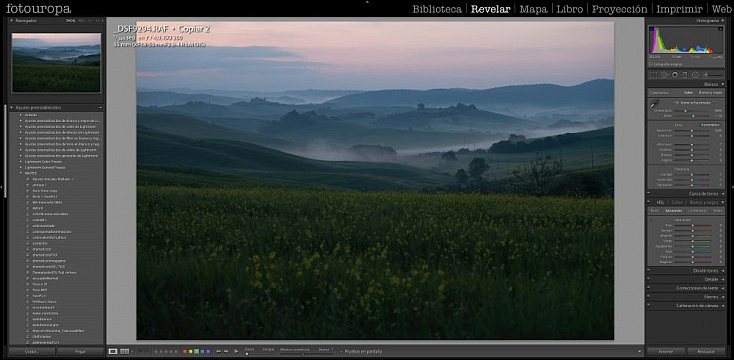
La foto quedaba un poco pobre, pero sabía que tenía información en el archivo que lograría extraer más adelante en el ordenador, gracias a los controles que este filtro permite tener en cuanto temperatura, matiz, exposición, contraste, altas luces, sombras, claridad, saturación y al mismo tiempo enfoque, ruido, moiré y la posibilidad de eliminar halos.
Primeros pasos
- Lo primero fue revisar la foto en el monitor del ordenador. Sin tocar nada de mi RAW original. Tal como lo había vivido en plena campiña toscana, la luz de la escena no daba mucha alegría. No podía trabajar la foto de forma general ya que cada segmento de la imagen requería sus propias instrucciones: el cielo requería más saturación, la neblina reclamaba su protagonismo y el primer plano tenía que respirar con algo de luz.
- Antes de aplicar cualquier filtro realicé en Lightroom ajustes a la toma en general, sobre todo, reduje altas luces, subí blancos y di algo de claridad e intensidad a la toma. ¡De esta forma la foto comenzaba a resucitar!
- Divide y vencerás. Partí mentalmente la foto en tres segmentos horizontales. Uno para las flores, otro para la zona de la neblina y un último para el cielo. A cada una de estos tramos de la imagen les realizaría distintos ajustes.
Trabajando con el filtro radial
- Zona de flores (primer plano): Con la herramienta de filtro radial realicé una elíptica que comprendiera todo el territorio donde debían existir unas flores un tanto más felices y, a partir de ahí, apliqué los ajustes necesarios que el filtro permite. Para seleccionar el área que quieres intervenir simplemente haces clic en la zona donde quieres trabajar y arrastras sin soltar el ratón. De esta forma, se va conformando una elipse que puedes ir regulando en tamaño y forma. En este caso, una vez establecida la elipse, ajusté un poco la exposición pero levante mucho las altas luces y la saturación. Al contraste y las sombras les pedí algo más de información pero sin dejar plano el volumen. El enfoque lo reduje para dar algo más de volumen a la toma en general.

- La segunda área para trabajar ahora fue la de la zona de la neblina. Uno de los clásicos de la Toscana que no estaban teniendo vida por aquellas nubes que nadie había invitado a participar en la foto. De igual forma, seleccioné la zona con una elíptica nueva utilizando el filtro radial y dando a clic en “nuevo” en el cuadro de diálogo y trabajé algunos aspectos. En este caso el contraste lo intensifiqué y a las sombras les eliminé algo de detalle.

- Por último, venía el turno del cielo. El sol estaba oculto y no logré dar mucho color al cielo. Pero nuevamente el filtro radial salvó aquella desmañada. Una vez seleccionada la zona superior de la toma, reduje altas luces y sombras e intensifiqué temperatura y saturación. Finalmente, la toma iba tomando algo más de vida.

Al ver el antes y después, queda claro que el filtro funciona y puede salvarte de alguna situación, aunque también es perfecto para mejorar aún más alguna foto que esté casi perfecta desde la propia toma.

Consejos:
- En la parte inferior izquierda del cuadro de diálogo del filtro encontrarás un interruptor donde puedes ver la imagen con el filtro aplicado y sin él. De esta forma puedes ir valorando el trabajo que estás realizando.
- Cada vez que seleccionas una nueva zona de la fotografía da clic antes en “Nuevo”. Esta instrucción aparece en la parte alta del cuadro de diálogo. De esta forma, no copias las instrucciones de la última elipse creada. Aunque si eso es lo que deseas, ¡entonces no hagas caso a esta instrucción!
- Puedes trabajar tantas zonas como tu paciencia lo permita. En el ejemplo que he dado en este artículo, podría haber trabajado diferentes sitios del paisaje, pero entonces se hubiera alargado mucho el tema.
Atajos del filtro
- Clic + arrastrar = crea una elipse comenzando desde el centro
- ALT+clic y arrastrar = crea la elipse comenzando desde una esquina
- MAYÚS+clic y arrastrar = crea una circunferencia
- Supr = elimina la elipse o circulo creado
- CTRL+doble clic = expande la imagen hasta los márgenes de la foto
- CTRL+ALT+clic en el punto negro = duplica la elipse
Como siempre, estas experiencias siempre necesitan de la alimentación de todos. Así que vendría bien escuchar comentarios que enriquezcan el trabajo. ¿Tienes algún consejo o truco que compartir trabajando con el filtro radial?