¿Sabías que la aplicación de virados a las fotografías en blanco y negro se realizaba para alargar la vida de las copias impresas? Hoy, evidentemente, los virados ya no sirven para esto, sino que han adoptado un fin meramente estético. Ya sea por nostalgia o simplemente por gusto, puedes crear cualquier tipo de virado de manera digital.
¿Quieres aprender a hacer tus propios virados digitales? Enseguida te enseñamos cómo.
El proceso de virado consistía en bañar la copia ya revelada con distintos productos químicos, que sustituían el haluro de plata de la copia por otros componentes más resistentes al paso del tiempo. Los distintos componentes utilizados eran los responsables de dar el tono característico a la copia, actuando sobre las tonalidades más oscuras (donde más plata hay), dejando intactas las zonas blancas por no existir este componente.
Aplicar un Virado Digital
Para aplicar virados en Photoshop o cualquier otro programa hay diferentes técnicas. La que os vamos a contar es una muy sencilla que se consigue mediante la aplicación de un ajuste de Curvas en Photoshop.
Para aplicar estos virados lo primero que tendremos que hacer será pasar nuestra imagen a blanco y negro. Para ello podéis utilizar cualquiera de las técnicas de conversión a blanco y negro que os hemos mostrado en alguna ocasión en dzoom.

Sobre la imagen en blanco y negro, creamos una nueva capa de ajuste de Curvas (Menú Capa / Nueva Capa de Ajuste / Curvas) o pulsando el icono ![]() debajo de la ventana de Capas.
debajo de la ventana de Capas.
Sobre esta capa de ajuste, introduciremos sobre cada uno de los canales de color (rojo, verde y azul) unos valores para cada tipo de virado, siguiendo la siguiente tabla. El primer valor es el de entrada, y el segundo el de salida. Por cada tipo de virado verás que hay 3 líneas diferentes (excepto el último que solo tiene dos). La primera de cada uno corresponde al virado con una intensidad baja, la segunda con una intensidad media, y la última con una intensidad alta.
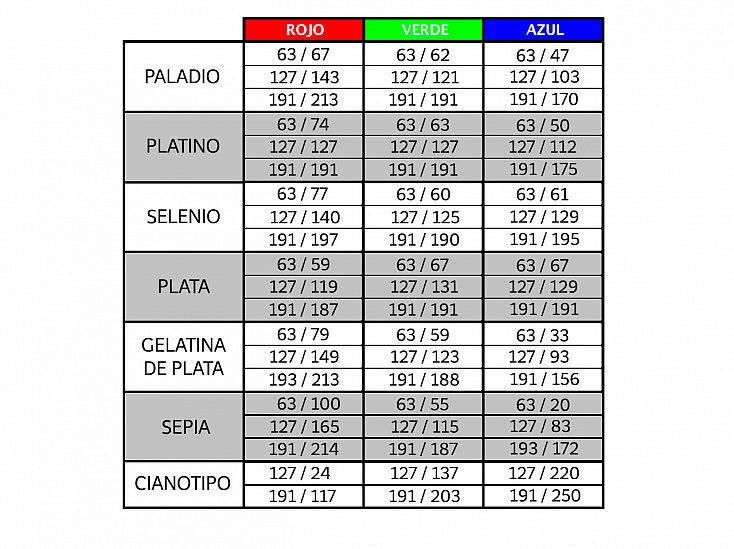
Para poder introducir estos valores, pincha con el ratón sobre la curva y aparecerán dos cajas de texto que nos permiten introducir los valores de entrada y de salida.
Ajustando el Virado
Una característica de los virados originales era que actuaban con más fuerza cuanto más oscura era la zona de la fotografía, siendo más suave el efecto en las zonas más claras.
También podemos conseguir ese efecto de manera digital. Después de haber introducido los valores anteriores en nuestra capa de Curvas para conseguir uno de los virados, deberás seguir los siguiendo estos pasos:
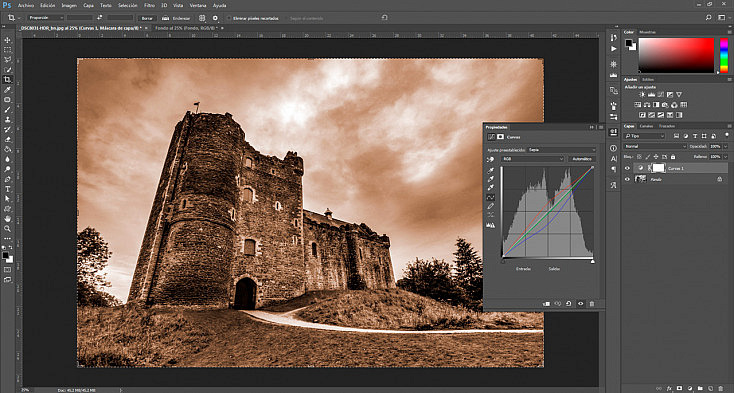
- Oculta la capa de ajuste de Curvas pulsando el icono en forma de ojo que tiene delante.
- Activa de nuevo la capa de Fondo (la de nuestra fotografía) pinchando con el ratón sobre ella en la ventana de Capas.
- Selecciona toda la imagen desde el menú Selección / Todo.
- Copiamos con el menú Edición / Copiar, o desde el atajo de teclado Ctrl + C o Cmd + C en Mac.
- Ahora vamos a mostrar en grande la máscara de la capa de curvas. Para ello deberás pulsar con el ratón sobre la máscara de capa mientras mantienes la tecla Alt pulsada. Verás que la fotografía se volverá blanca al hacer esto, ya que nos estará mostrando el contenido de la máscara de capa.
- Pega la imagen que habías copiado anteriormente, con el menú Edición / Pegar, o desde el atajo de teclado Ctrl + V o Cmd + V en Mac.
- Invierte la imagen con el menú Imagen / Ajustes / Invertir, o desde el atajo de teclado Ctrl + I o Cmd + I en Mac.
- Vuelve a mostrar la capa de ajuste de Curvas pulsando el icono en forma de ojo que tiene delante.
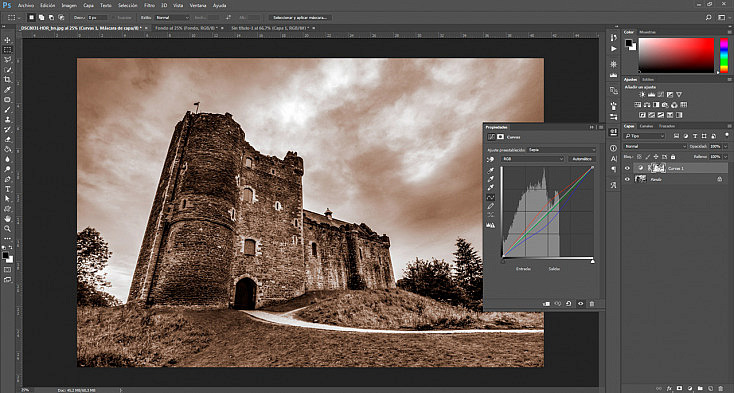
Si consideras que has anulado en exceso el efecto del virado sobre las zonas más claras, puedes mostrar en grande de nuevo la máscara de la capa de Curvas, y una vez hecho esto, selecciona las iluminaciones mediante el menú Selección / Gama de Colores, seleccionando en el menú desplegable la opción Iluminaciones. Después, desde el benú Edición / Rellenar, elige en Contenido la opción 50% gris.
¿Complicado? Te Dejamos una Acción para Descargar
Si te has perdido en algún paso o simplemente el proceso te parece un poco tedioso, puedes descargar una acción de Photoshop para ejecutar el virado. Tan solo tienes que cargar la acción en Photoshop, ejecutarla, y seguir los pasos que te vaya marcando el programa. Para cargar una acción en Photoshop deberás ir al menú Ventana / Acciones para abrir la ventana de Acciones. Pulsa el icono con rayitas horizontales que aparece en la esquina superior derecha ![]() y elige la opción Cargar Acción. Busca en tu ordenador dónde guardaste la acción Virado dzoom que descargaste en el enlace anterior. Dale al botón de play para ejecutarla, y vuelve a pulsarlo a medida que vayas siguiendo los pasos que te marca la acción.
y elige la opción Cargar Acción. Busca en tu ordenador dónde guardaste la acción Virado dzoom que descargaste en el enlace anterior. Dale al botón de play para ejecutarla, y vuelve a pulsarlo a medida que vayas siguiendo los pasos que te marca la acción.
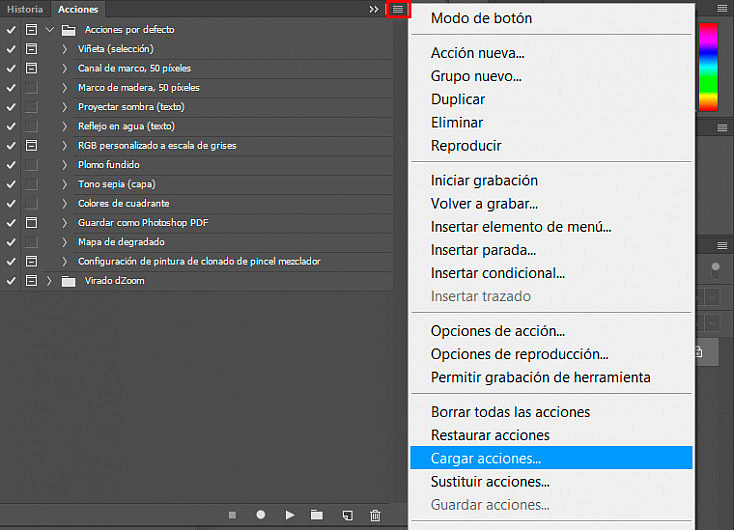
También necesitarás, salvo que los quieras poner a mano, los valores de las curvas para los virados correspondientes. Puedes descargarlos en los siguientes enlaces:
Con estos archivos podrás añadir directamente todos los virados a tu ajuste de curvas. Para ello mete los archivos que has descargado dentro de la carpeta de tu ordenador Archivos de Programa\Adobe\Adobe Photoshop CC 2017\Presets\Curves. Recuerda volver a reiniciar Photoshop cuando lo hagas para que las cargue.
Ahora, podrás encontrar todos los virados dentro del menú desplegable Ajuste Preestablecido, dentro de la ventana de la capa de ajuste de Curvas.
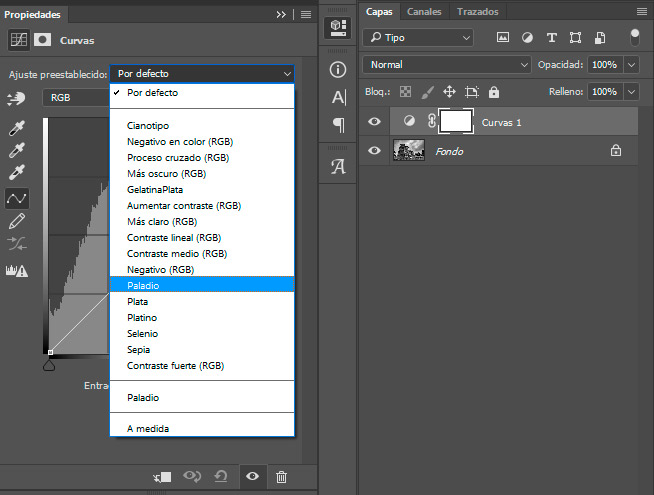
Algunos Ejemplos
Si no sabes cual elegir, aquí te mostramos los resultados que hemos obtenido al aplicar los diferentes virados sobre la misma fotografía en blanco y negro.

Imagen original (blanco y negro)

Virado al Paladio

Virado al Platino

Virado al Selenio

Virado a Plata

Virado a Gelatina de Plata

Virado a Sepia

Virado a Cianotipo
Ahora te Toca a tí
Como has visto, aplicar virados a tus fotografías es mucho más fácil de lo que parece. No dudes en comentarnos cualquier duda o problema que pudieras encontrarte tanto con el proceso que describimos como con la acción de Photoshop correspondiente. Y por supuesto, ¡anímate a compartir con nosotros tus resultados!


