A estas alturas de la película ya conoces perfectamente Lightroom, sabes todo lo que puedes hacer con él, lo que puede aportar a tus fotografías y también lo que sigue siendo necesario realizar con una aplicación de edición más potente como Photoshop.
Cuando acabas con el ajuste en Lightroom y consideras que falta algo, habitualmente exportas a Photoshop, conviertes la imagen a TIFF ó PSD para poder trabajar con ella en Photoshop y la abres con este programa para realizar los últimos ajustes. En el artículo de hoy te vamos a hablar de la posibilidad de que dispones de "Abrir como objeto inteligente" una imagen de Lightroom para editarla en Photoshop y, como verás, de las múltiples ventajas que eso supone. ¡Comenzamos!
Cómo Solía Trabajar Antes de Conocer La Opción de Objeto Inteligente
Hasta que descubrí las bondades de la edición como objeto inteligente, mi flujo de trabajo consistía en editar y clasificar en Lightroom y, una vez alcanzada una parte de la edición para la que era necesario el uso de Photoshop, seleccionaba la opción Editar en Photoshop. 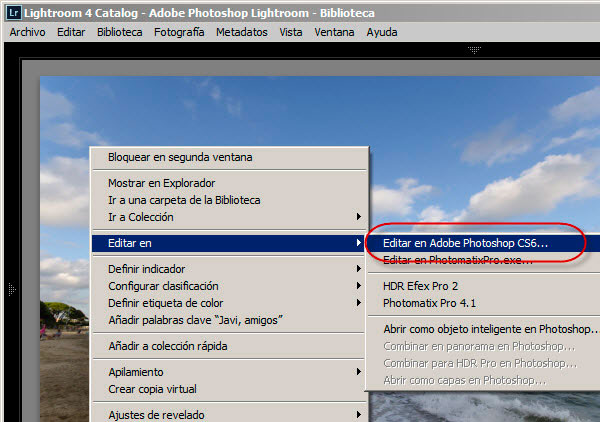 Esta opción suponía la apertura en Photoshop de una copia de la imagen, que había sido obtenida de la conversión del formato RAW original a un formato TIFF ó PSD con el que Photoshop puede trabajar. Una vez realizada la edición en Photoshop, el resultado se guardaba, de nuevo en formato TIFF, PSD ó JPG, y era accesible desde la Biblioteca de Lightroom.
Esta opción suponía la apertura en Photoshop de una copia de la imagen, que había sido obtenida de la conversión del formato RAW original a un formato TIFF ó PSD con el que Photoshop puede trabajar. Una vez realizada la edición en Photoshop, el resultado se guardaba, de nuevo en formato TIFF, PSD ó JPG, y era accesible desde la Biblioteca de Lightroom.
En cualquier caso, el problema residía en que esta forma de edición desacoplaba totalmente la imagen editada en Lightroom, de la perfeccionada en Photoshop, tratándose de dos imágenes completamente distintas. Resultando imposible la vuelta de Photoshop a Lightroom o viceversa para reajustar parámetros.
En Qué Consiste La Apertura Como Objeto Inteligente
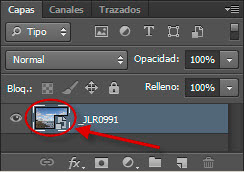 Al hacer clic con el botón derecho sobre una imagen en Lightroom, no sólo te ofrece la opción que comentábamos en el apartado anterior de "Edición en Adobe Photoshop", sino que existe otra opción, algo más escondida identificada con el título "Abrir como objeto inteligente en Photoshop..."
Al hacer clic con el botón derecho sobre una imagen en Lightroom, no sólo te ofrece la opción que comentábamos en el apartado anterior de "Edición en Adobe Photoshop", sino que existe otra opción, algo más escondida identificada con el título "Abrir como objeto inteligente en Photoshop..."
La selección de esta opción origina, al igual que la otra opción, la apertura de la imagen en Photoshop, sin embargo, la primera diferencia es el modo en que se abre la capa en Photoshop. Si echas un vistazo a la ventana de Capas (F7) presente en la imagen superior derecha, podrás ver a qué me refiero. Eso es, existe un icono en la capa que identifica que se trata de un objeto inteligente.
Una vez que disponemos de la imagen en Photoshop podemos, por ejemplo, llevar a cabo un ajuste de contraste y luminosidad por zonas como vemos en la imagen posterior. 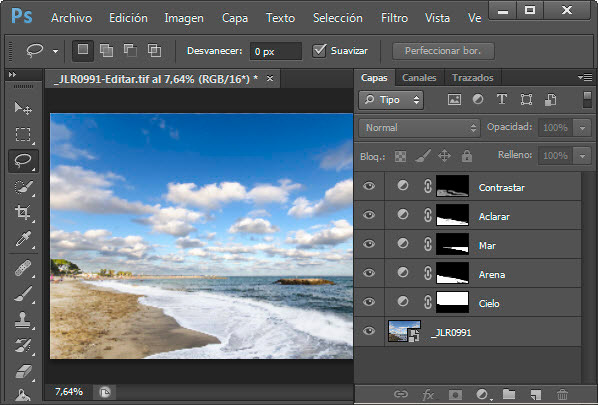 Una vez realizados estos pasos para los que Photoshop es francamente bueno, se me vienen a la cabeza numerosos ajustes para los que Lightroom (o también Adobe Camera Raw) era mucho mejor: balance de blancos, variaciones de tono, color o saturación, etc. Pues aquí está la gracia de editar como objeto inteligente.
Una vez realizados estos pasos para los que Photoshop es francamente bueno, se me vienen a la cabeza numerosos ajustes para los que Lightroom (o también Adobe Camera Raw) era mucho mejor: balance de blancos, variaciones de tono, color o saturación, etc. Pues aquí está la gracia de editar como objeto inteligente.
Si hacemos doble clic sobre la capa de la fotografía, se abrirá Adobe Camera Raw y podremos llevar a cabo esos ajustes. 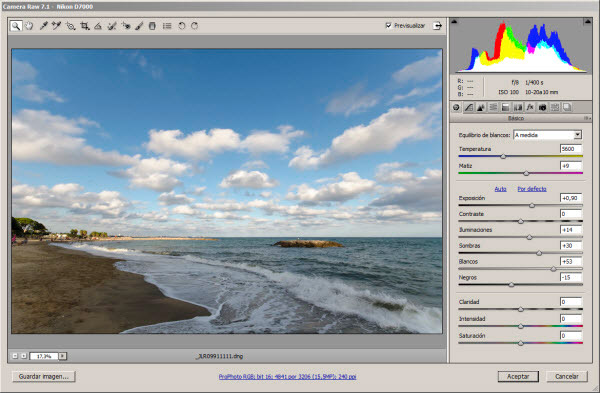
La imagen que abriremos será la original (sin la aplicación de las capas que hemos visto), pero será suficiente para ajustar valores de temperatura, tono, saturación, etc. Valores, que, una vez aceptados, se incorporarán directamente a la imagen sobre la que estamos trabajando en Photoshop.  El resultado tras la definición de capas de ajuste en Photoshop y la corrección de ajustes tonales en Adobe Camera Raw es el que puedes ver en la imagen superior.
El resultado tras la definición de capas de ajuste en Photoshop y la corrección de ajustes tonales en Adobe Camera Raw es el que puedes ver en la imagen superior.
Qué Conseguimos Trabajando Con La Imagen Como Objeto Inteligente
 Puede que pienses que no ganamos nada con la edición como objeto inteligente en lugar de una edición normal en Photoshop. Sin embargo, aquí van tres claras ventajas que se obtienen al decantarnos por esta opción:
Puede que pienses que no ganamos nada con la edición como objeto inteligente en lugar de una edición normal en Photoshop. Sin embargo, aquí van tres claras ventajas que se obtienen al decantarnos por esta opción:
- Siempre que lo desees es posible acceder a Camera Raw (haciendo clic sobre la capa) y manejar aquellos ajustes cuya edición en RAW es mucho más sencilla y rápida: equilibrio de blancos, ajustes de exposición, etc.
- No es necesaria la conversión a TIFF ó PSD para trabajar en Photoshop, salvo en el guardado final de la imagen. Con lo que los ajustes son no destructivos (pues trabajan sobre el fichero en RAW), a diferencia de lo que ocurre cuando trabajamos con esos formatos.
- El trabajo en Camera Raw es más rápido y con un menor consumo de recursos, ya que se trabaja sobre un fichero RAW. Mientras que la edición en Photoshop con capas supone trabajar con ficheros mucho más pesados, de cientos de Megas.
Seguro que después de esto no vuelves a editar una fotografía en Photoshop sin optar por la opción de objeto inteligente, ¿a que no?
También Hay Algún Inconveniente
 Por supuesto, no todo iban a ser ventajas, hay un par de puntos que no debemos olvidar cuando optemos por esta alternativa:
Por supuesto, no todo iban a ser ventajas, hay un par de puntos que no debemos olvidar cuando optemos por esta alternativa:
- El archivo de trabajo es, lógicamente, un poco más pensado que una RAW normal. ¿Por qué? Pues porque además de la información del propio RAW, ha de incluir una versión rasterizada de la imagen original. Eso sí, sigue siendo inferior al peso de un PSD.
- Al tratarse de un objeto inteligente hay una serie de herramientas que no es posible aplicar directamente sobre la capa de la imagen. Se trata de herramientas que actúan directamente sobre cada píxel de la imagen: pinceles (correctores o no), tampones de clonación, etc. Como alternativa, se puede crear una capa transparente y aplicar estos ajustes sobre esta capa, pero indicando que se muestren todas las capas :)
A pesar de estos dos inconvenientes que acabo de comentar, estarás conmigo en que los pros pueden claramente con los contras, ¿verdad?
El Guardado: ¿Cómo Proceder?
Una vez que hemos alcanzado el resultado deseado, llega el momento de conservar la imagen que hemos generado. Para ello, en mi opinión, existen dos posibilidades en función del disco de que dispongas y de si tienes pensado volver a retocar la imagen.
- Si el espacio de almacenamiento no es un problema y quieres, siempre que lo desees, poder volver a la imagen, con toda su historia de edición y capas empleadas, para ajustar el retoque, entonces conserva la imagen en PSD.
- Si no estás dispuesto a guardar ficheros de varios cientos de Megas, porque consideras que el esfuerzo de retoque ya está hecho y lo único que deseas es conservar la imagen a una buena resolución para poder realizar mínimos ajustes futuros, opta por almacenar la imagen en formato TIFF de 16 bits, sin almacenar las capas.
Tanto con una opción, como con la otra, estarás conservando la imagen con una alta calidad. Eso sí, con la primera dispondrás de ella en las mejores condiciones para poder volver a retocarla, mientras que la segunda estará más orientada a la visualización. 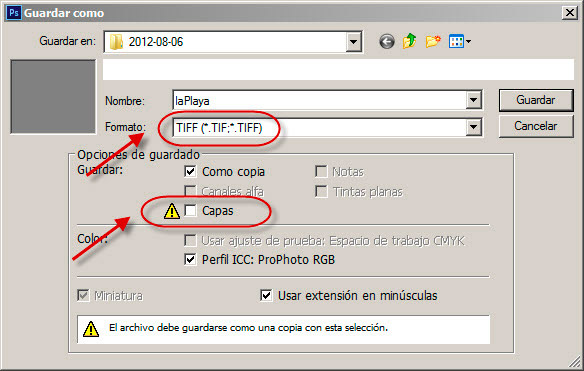 Para que te hagas una idea, la imagen que estoy usando en este ejemplo es un RAW de 15 MB. El guardado con formato TIFF con compresión ZIP pesa 85 MB, frente al guardado conservando información sobre las capas en PSD, que pesa 250 MB. La diferencias es apreciable, ¿verdad? Por supuesto, también podrías optar por conservarla en JPG, pero, sinceramente, después del esfuerzo que debes haber invertido en la edición de la imagen, merece la pena conservarla en un formato de más calidad.
Para que te hagas una idea, la imagen que estoy usando en este ejemplo es un RAW de 15 MB. El guardado con formato TIFF con compresión ZIP pesa 85 MB, frente al guardado conservando información sobre las capas en PSD, que pesa 250 MB. La diferencias es apreciable, ¿verdad? Por supuesto, también podrías optar por conservarla en JPG, pero, sinceramente, después del esfuerzo que debes haber invertido en la edición de la imagen, merece la pena conservarla en un formato de más calidad.
¿Ya Conocías La Edición Como Objeto Inteligente?, ¿Algún Consejo Más?
Estoy seguro de que más de uno ya conocíais esta posibilidad que ofrece la suite de Adobe para lograr el mejor resultado con la combinación de sus aplicaciones, ¿a que sí?
Incluso alguno conocerá algún truco o consejo que puedo haberme pasado por alto en lo que respecta a la edición como objeto inteligente y que nos vendría a todos de maravilla conocer para sacarle el mayor partido. ¡Venga, anímate y cuéntanoslo!


