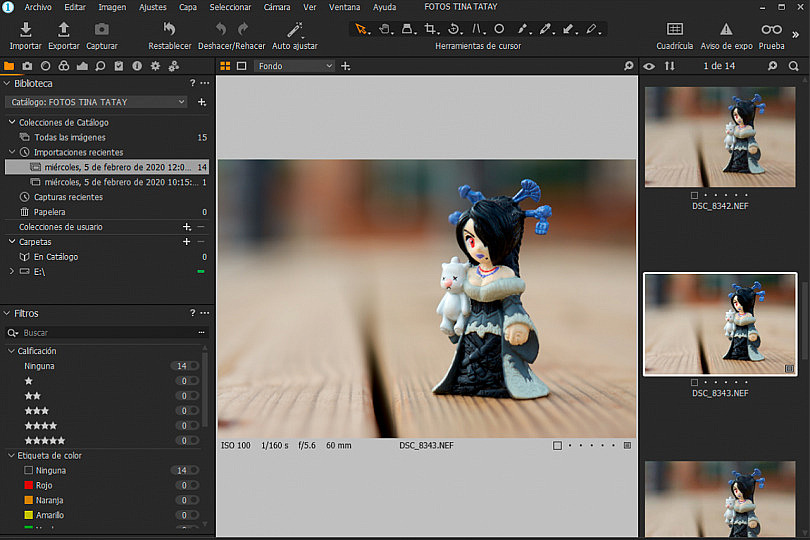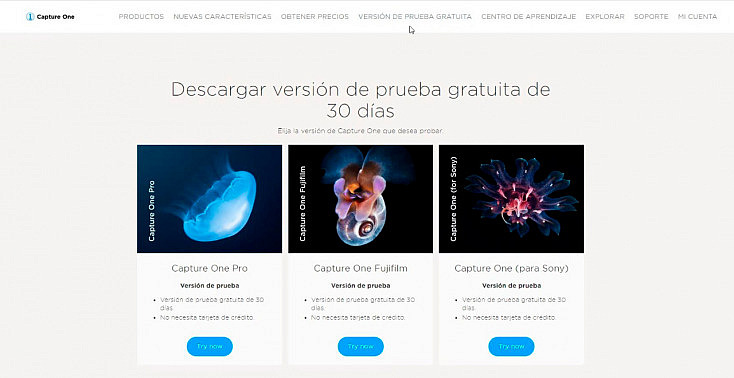¿Conoces Capture One? Se trata de una alternativa a otros softwares de revelado habituales que se ha puesto muy de moda en los últimos años. Tanto es así, que muchos usuarios de Lightroom han decidido migrar definitivamente a este programa.
No solo es el estándar más conocido para el trabajo tipo tethering, sino que también tiene mucho que ofrecer como programa de revelado para usuarios exigentes que buscan revelar sus fotos como un auténtico profesional. Hoy conoceremos la Interfaz de Capture One, ¿será un programa tan prometedor como parece?
Descarga e Instalación de Capture One
Capture one es un software profesional de imágenes que fue diseñado originariamente para el revelado de fotos de cámaras Phase One, de medio formato. Destaca por contar con el mejor motor de procesamiento RAW del mundo y por estar dirigido al revelado de imágenes tomadas con cámaras de gama alta.
Es popularmente conocido por sus capacidades de conexión, porque nos permite importar y ver instantáneamente las fotos mientras las estamos haciendo (siempre que tengamos la cámara conectada) e incluso podemos configurar ajustes de la cámara y disparar nuestras tomas desde el propio ordenador.
Sin embargo, con el tiempo y la exigencia de los clientes de Capture One, el software ha evolucionado hasta convertirse también en una herramienta de revelado muy potente adaptada para la mayoría de cámaras del mercado.
Capture One cuenta con un flujo de trabajo intuitivo y rápido y destaca por sus múltiples posibilidades de personalización, las cuales veremos más adelante. A la hora de descargarlo existen tres versiones principales:
- Capture One Pro (incluye soporte para más de 250 archivos RAW de diferentes marcas: Canon, Nikon, Panasonic, Olympus, etc.)
- Capture One Pro Fujifilm (exclusiva para cámaras de la marca Fujifilm)
- Capture One Pro Sony (exclusiva para cámaras de la marca Sony).
Una vez decidas qué versión de Capture One quieres descargar tendrás la opción de elegir la versión gratuita de prueba de 30 días o comprar una licencia mensual o anual y activarla. Ahora solo queda que instalemos el programa y que lo ejecutemos por primera vez.
Interfaz de Capture One Pro
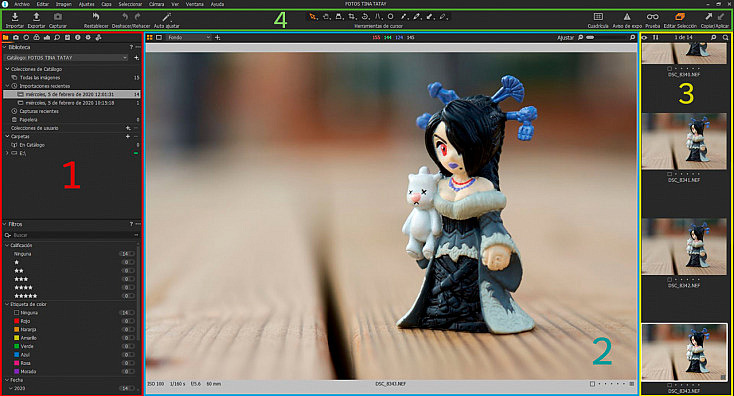
Al abrir el programa podemos sentirnos un poco intimidados con tantas herramientas, pero tranquilo/a porque no es tan complicado como puedes estar pensando. Siempre nos pasa lo mismo al abrir cualquier programa por primera vez, así que ¡que no cunda el pánico!
En lo primero que podemos fijarnos es en que la interfaz de Capture One se dividide en cuatro áreas diferenciadas que debemos identificar:
1. El Área de Herramientas Básicas (izquierda)
2. El Visor de Imágenes (centro)
3. El Navegador (derecha)
4. La Barra de Herramientas Superior (arriba)
1. El Área de Herramientas Básicas
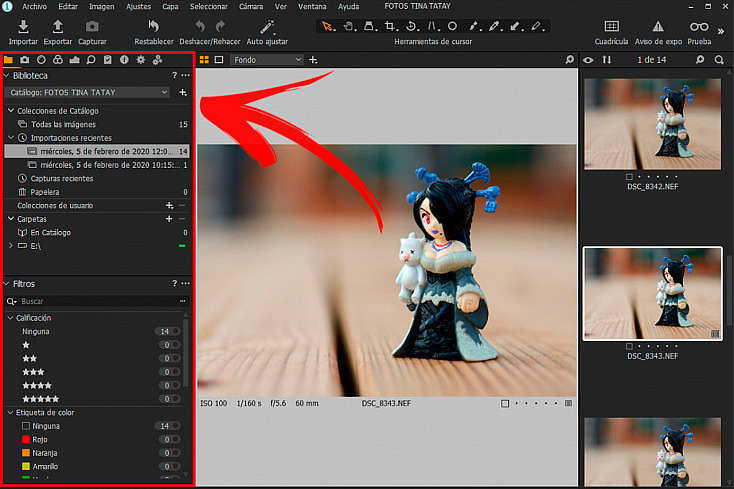
Estas de aquí son las herramientas básicas más importantes y que más utilizaremos, se encuentran en la esquina superior izquierda y se dividen en otras subpestañas de herramientas agrupadas en diferentes categorías.
 Biblioteca: nos permite administrar las fotos navegando entre carpetas y sesiones. También podemos filtrar fotos por calificaciones o colores.
Biblioteca: nos permite administrar las fotos navegando entre carpetas y sesiones. También podemos filtrar fotos por calificaciones o colores. Capturar: sirve para flujos de trabajo tipo tethering en los que conectamos la cámara al ordenador.
Capturar: sirve para flujos de trabajo tipo tethering en los que conectamos la cámara al ordenador. Lentes: contiene ajustes como recorte, rotación, perspectiva y herramientas de correción de la lente.
Lentes: contiene ajustes como recorte, rotación, perspectiva y herramientas de correción de la lente. Color: encontraremos los ajustes relativos al color y balance de blancos, incluyendo la herramienta de blanco y negro.
Color: encontraremos los ajustes relativos al color y balance de blancos, incluyendo la herramienta de blanco y negro. Exposición: incluye las herramientas para corregir la exposición, altas luces, sombras, saturación y claridad.
Exposición: incluye las herramientas para corregir la exposición, altas luces, sombras, saturación y claridad. Detalles: contiene todo lo relativo al enfoque y a los ajustes de reducción de ruido.
Detalles: contiene todo lo relativo al enfoque y a los ajustes de reducción de ruido. Ajustes: alberga lo que conocemos como presets en Lightroom, aquí llamados estilos y ajustes.
Ajustes: alberga lo que conocemos como presets en Lightroom, aquí llamados estilos y ajustes. Metadatos: incluye palabras clave, anotaciones y metadatos.
Metadatos: incluye palabras clave, anotaciones y metadatos. Salida: podrás crear y ajustar las fórmulas de procesado para exportar tus imágenes en diferentes formatos.
Salida: podrás crear y ajustar las fórmulas de procesado para exportar tus imágenes en diferentes formatos. Lotes: contiene una lista de imágenes agregadas a la cola de procesamiento y el historial de las imágenes que ya han sido procesadas.
Lotes: contiene una lista de imágenes agregadas a la cola de procesamiento y el historial de las imágenes que ya han sido procesadas.
La mayoría de herramientas de Capture One funcionan de una forma muy similar y tienen algunos ajustes comunes que nos conviene conocer.

Como te explicamos en el fragmento de vídeo, para cambiar los ajustes de una herramienta solo tenemos que arrastrar los deslizadores de un lado a otro o escribir un número concreto en la casilla de la derecha.
Recuerda que para comparar un nuevo ajuste con el ajuste original, solo tienes que hacer click y mantener pulsado sobre el nombre de la herramienta. Mientras que si quieres restablecer el ajuste tendrás que hacer doble click sobre el propio deslizador.
Cada herramienta verás que tiene también una serie de ajustes comunes en la esquina superior derecha. Veamos para qué sirve cada uno de estos iconos.
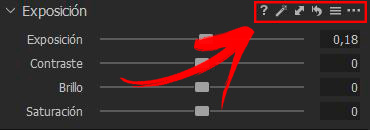
- Interrogante: si haces click se abrirá una ventana de soporte del programa Capture One donde te explicarán para qué sirve esa herramienta.
- Varita: sirve para ajustar automáticamente los valores de esa herramienta según el criterio del programa.
- Flecha Doble: es una función de sincronización de ajustes, útil para copiar rápidamente ajustes a una selección.
- Flecha Redondeada: reinicia la herramienta completamente al estado original.
- Texto: contiene presets o estilos predeterminados para aplicar.
- Tres puntos: funcionan como un submenú con funciones adicionales.
Fíjate que solo en algunas pestañas como Color o Exposición, podemos visualizar el histograma y una ventana llamada Capas. Esta última te sonará si eres usuario/a de Adobe ¿verdad? Así es, funcionan como las capas de Photoshop. En próximos artículos de Capture One veremos cómo funcionan.
En cuanto a la personalización, fíjate que cada pestaña de herramientas tiene una área fijada o anclada arriba y una área más abajo por la que podemos desplazarnos arriba y abajo.
Estas herramientas pueden ser personalizadas. Para cambiarlas de sitio, solo tendrás que hacer click, mantener pulsado y arrastralas entre los diferentes espacios. De hecho, además de cambiar el orden también podremos incluso desanclar una herramienta fuera de esta área y arrastrarla sobre el visor para poder utilizarla de forma independiente.
2. El Visor
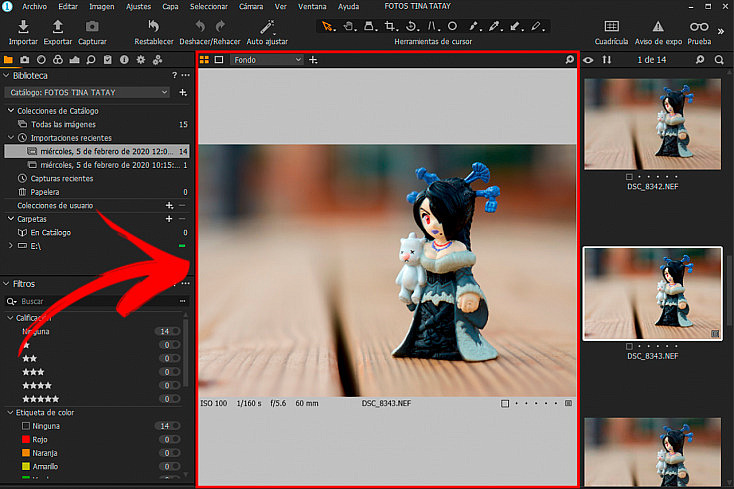
Ahora veremos dos áreas más que están muy relacionadas entre ellas, el visor y el navegador. Esto es porque en el visor será donde se mostrará la foto o fotos que tengamos seleccionadas en el navegador de la derecha.
Si queremos aumentar el zoom de la imagen podremos hacerlo hasta en un 400% utilizando la herramienta lupa o bien ajustar la imagen para que se encaje en la pantalla. También podremos acercar o alejar el zoom con la rueda del ratón, si disponemos de ella.
Cuando seleccionamos varias imágenes a la vez en el navegador podemos hacer zoom en todas las tomas a la vez. Solo tendremos que pulsar la tecla mayúsculas y mantener pulsado mientras usamos la herramienta lupa o movemos la rueda del ratón.
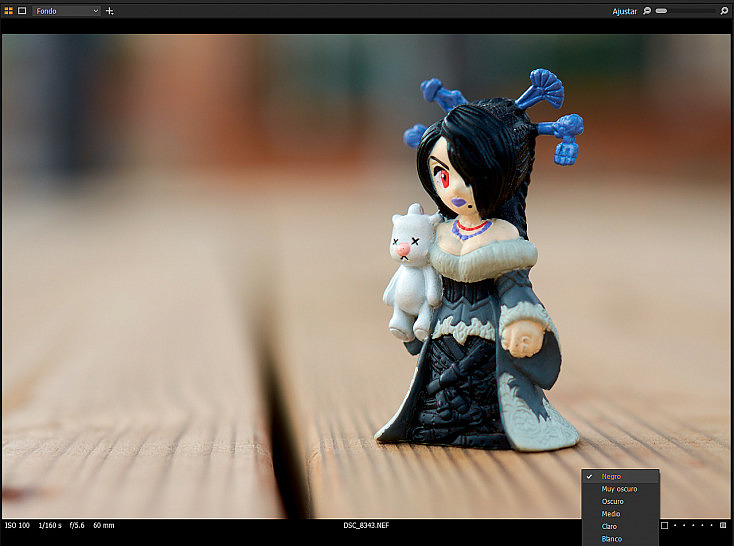
En la zona inferior del visor podremos consultar los Datos EXIF de la fotografía que tengamos seleccionada, así como el nombre del archivo y unas etiquetas rápidas que podremos aplicarle de calificación y de color.
Si el color del fondo que sale por defecto no nos convece, también podremos personalizarlo. Para ello, tendremos que hacer click con el botón derecho sobre el fondo. Aparecerá un menú donde cambiar el color y elegir uno más claro o más oscuro.
3. El Navegador
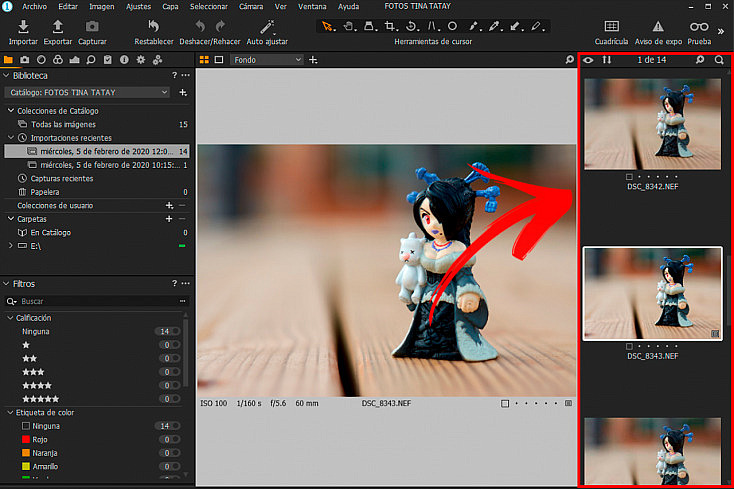
El navegador nos muestra las fotos que hayamos seleccionado importar dentro de una sesión o catálogo en la pestaña Biblioteca. Si seleccionamos más de una imagen aparecerán también en el visor todas al mismo tiempo, como te hemos comentado antes.
Cuando quieras visualizar solo la ventana del navegador en la pantalla, pulsa la tecla (G). El visor desaparecerá y podrás ver todas las miniaturas a la vez. Arriba a la izquierda podrás cambiar el modo de visualización según tus preferencias: modo cuadrícula, modo lista o modo película.
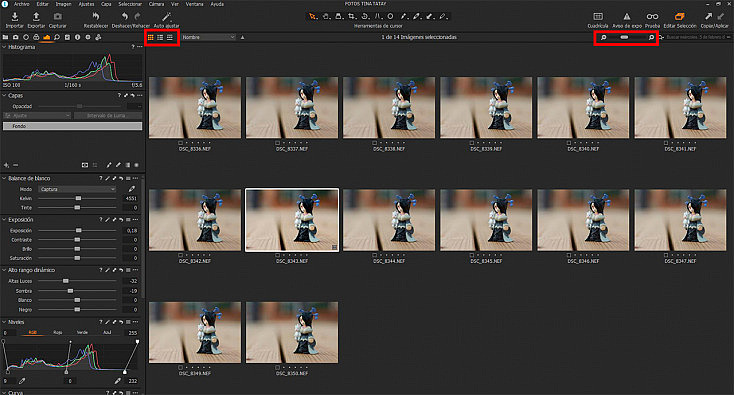
También podrás organizar tus fotos por nombre o por otros filtros y buscar un archivo concreto en el buscador de la derecha. Si quieres observar las miniaturas con un mayor o menor tamaño recuerda que podrás modificarlo con la herramienta lupa.
4. La Barra de Herramientas Superior
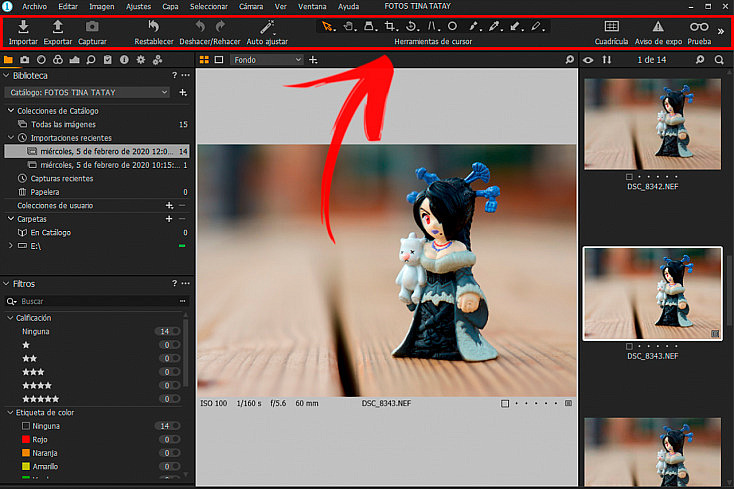
La barra de herramientas superior se dividide en tres secciones diferencias con las que también trabajaremos. Las secciones de la derecha y de la izquierda funcionan como accesos directos o funciones que utilizaremos con frecuencia.
Aunque también podemos personalizar a nuestro gusto. Si hacemos click izquierdo sobre cualquier herramienta vemos que podemos elegir que salga el icono y el texto o solo el icono.
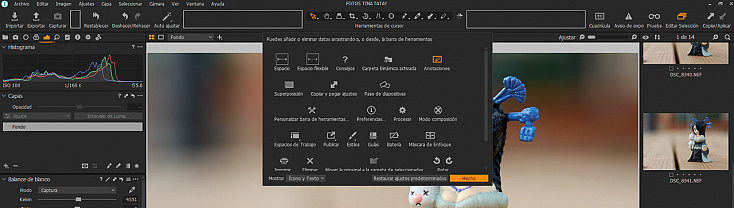
Si seleccionamos la opción de Personalizar podemos agregar o eliminar iconos en la barra de herramientas. Solo tendremos que seleccionar y arrastrar las herramientas desde la ventana emergente a la barra o viceversa.

Por defecto, en la barra de herramientas de la izquierda tendremos las opciones de: importar archivos, exportar, capturar, restablecer ajustes, deshacer/rehacer cambios o autoajustar automáticamente algunos parámetros que seleccionemos.

En la barra de herramientas de la derecha también encontramos algunos botones interesantes como: superponer una cuadrícula, la herramienta Aviso de Exposición, la fórmula de prueba, editar selección (para aplicar ajustes a una o varias imágenes) y la herramienta para Copiar y Aplicar ajustes de unas imágenes a otras.

Por último, en la parte superior central se encuentran las herramientas del cursor: Seleccionar (V), Arrastrar (H), Lupa (P), Recorte (C), Enderezar (E), Perspectiva Vertical (K) Borrar mota (O), Dibujar máscaras (B), Balance de Blancos (W), Aplicar ajustes (A) y Dibujar anotaciones (I).
Todas ellas cuentan con ajustes adicionales que podremos seleccionar haciendo click derecho sobre el icono o haciendo click derecho sobre la imagen en el propio visor.
El 'Modo Migración' desde Lightroom
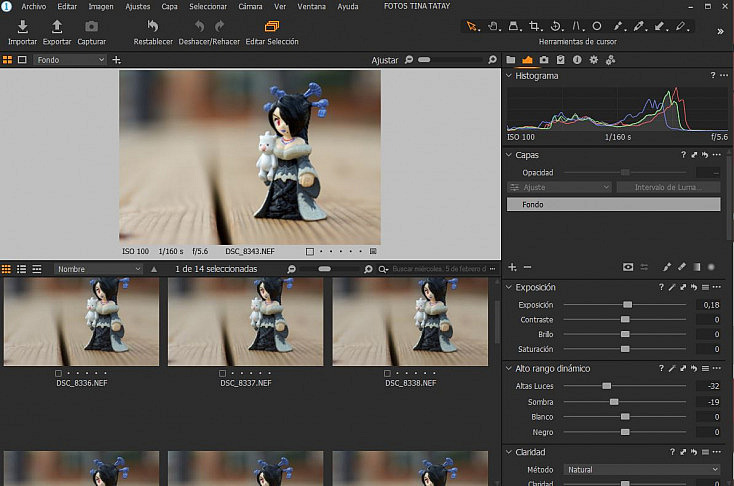
Ya tenemos una idea de como es la interfaz de Capture One. Como ves. es fácilmente personalizable. Tanto es así, que si acabas de decidir que quieres migrar a Capture One desde Lightroom puedes utilizar un espacio de trabajo muy similar a este último para que tu paso de uno a otro sea todavía más sencillo.
Para ello ve al Menú Ventana/Espacio de trabajo/Migración. La disposición de la Interfaz que acamos de conocer cambiará y Capture One, de repente, te resultará más familiar si eres usuario/a habitual de Lightroom.
Fíjate que volveremos a tener el navegador de imágenes abajo, los ajustes plegados y ordenados a la derecha con su histograma en la parte superior y el visor en la parte superior izquierda. Lo único que mantendremos con el aspecto natural de Capture One será la barra de herramientas superior.
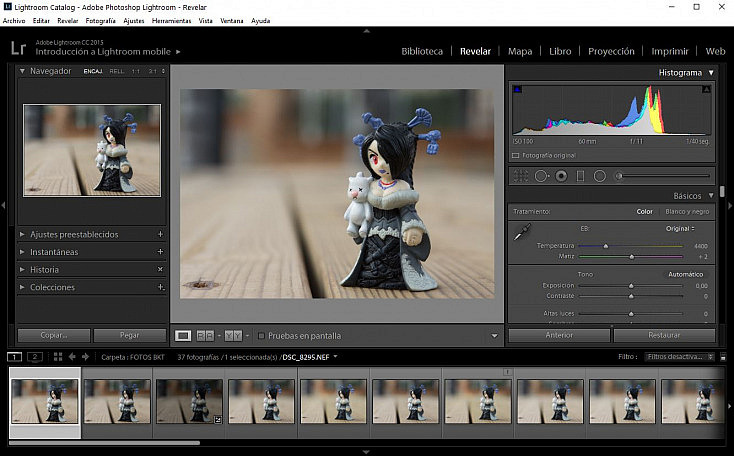
Seguro que ahora te resulta mucho más fácil dar el paso para cambiar de uno a otro. Poco a poco podrás personalizar la interfaz a tu gusto creando tu propio espacio de trabajo (en Ventana/Espacio de trabajo/Guardar Espacio de Trabajo) o descargando el espacio de trabajo de otros fotógrafos reconocidos.
¿Te Atreves con Capture One?
Esta ha sido la primera toma de contacto con el programa ¿Cuál ha sido tu impresión? En futuros artículos de Capture One haremos más hincapié en otros aspectos como la importación, organización o exportación y conoceremos más a fondo las herramientas y posibilidades que nos ofrece este programa.
Aunque la mejor forma de aprender a usarlo es viendo cómo funciona. Por eso en la Zona Premium encontrarás más vídeos de Capture One. En cada uno explicaremos en profundidad todo lo que necesitas saber, paso a paso, para que puedas seguirnos fácilmente y consigas dominarlo en poco tiempo.
¿Y tú? ¿Conoces Capture One? ¿Lo has usado alguna vez? ¿Es tu programa de revelado favorito? ¿Por qué? ¡Cuéntanoslo en los comentarios y comparte tu experiencia con nosotros!