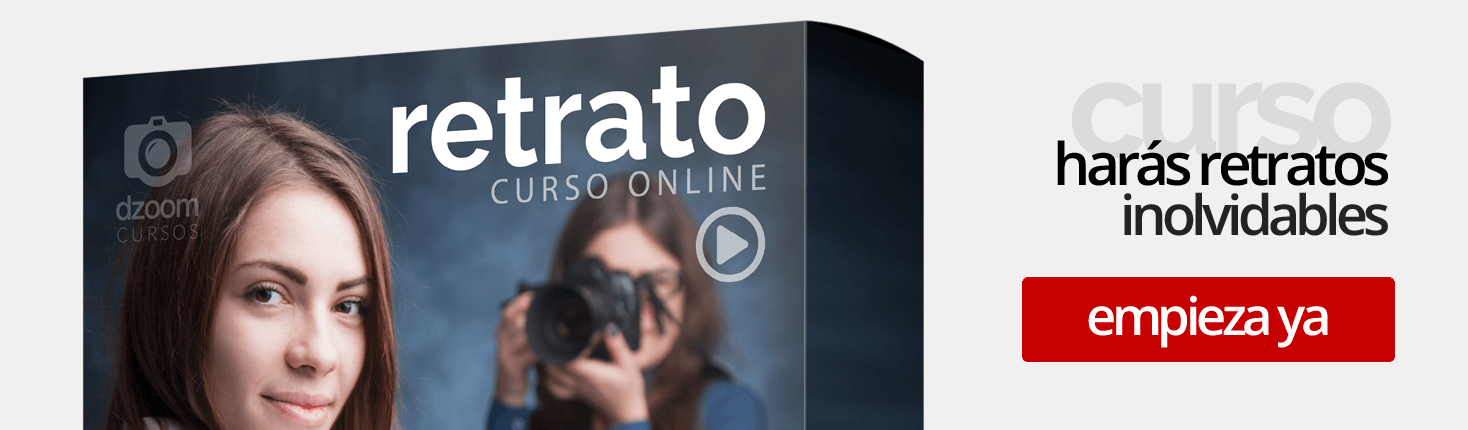Días atrás te contábamos las bonanzas de enfocar tus fotos. Y el otro día te contábamos una técnica de enfoque: el filtro de paso alto. Existen multitud de usos para mejorar tus fotos mediante las técnicas de enfoque; y en muchos de ellos, el enfoque no se aplica a toda la foto, sino únicamente en algunas zonas que quieres enfatizar. Para que puedas poner en práctica lo aprendido hasta ahora sobre el enfoque, te contamos un caso práctico de aplicación: te enseñamos como añadir dramatismo a tus retratos utilizando técnicas de enfoque digital y los modos de fusión de capas. ¿Te gusta el efecto conseguido? Se da un aire al Efecto Dragan ¿no crees?. Si te interesa seguir aprendiendo sobre técnicas de enfoque digital y quieres saber cómo hemos conseguido la foto de la derecha, sigue leyendo.
Selecciona la Foto de Partida
Hoy vamos a jugar a dramatizar un retrato. El punto de partida es muy importante, porque no toda expresión es dramatizable. Suelen funcionar muy bien rostros serenos, de personas mayores o con arrugas. En el caso de hoy, este ha sido nuestro punto de partida (gracias voobie) y el resultado final.
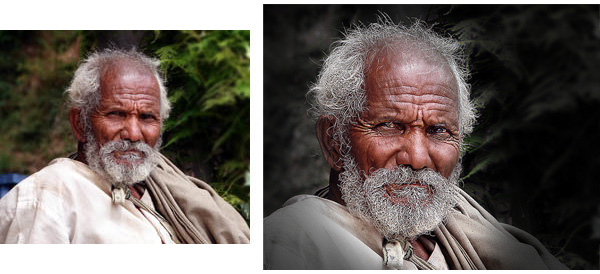
Paso 1: Acentuamos los Ojos
Estamos intentando conseguir una mirada penetrante. Cuando tienes un modelo de grandes ojos, los efectos suelen ser realmente espectaculares. ¿Cómo lo conseguiremos? Sigue los siguientes pasos: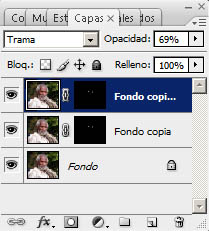
- Duplica la capa de fondo: Capa -> Duplicar Capa...
- Fija el modo de fusión de capa a Trama
- Añade una máscara de capa y rellénala de negro
- Pinta con la herramienta pincel y color blanco sobre la zona de los ojos
Tras realizar estos pasos, verás que la paleta de capas queda como aparece en la imagen. Si quieres aumentar el efecto de acentuar los ojos, puedes duplicar la capa recien creada (Capa -> Duplicar Capa...) y fija el modo de fusión a tipo Trama. Si no quieres duplicar el efecto, sino incrementarlo ligeramente, puedes jugar con la opacidad de la capa.
Paso 2: Filtro Paso Alto
Empezamos con el enfoque de deteminadas zonas. Sigue los siguientes pasos: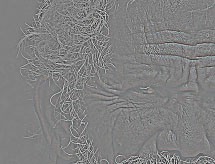
- Mezcla las capas en una sola (Capa -> Combinar Visibles)
- Duplica la capa de fondo: Capa -> Duplicar Capa...
- Aplica un filtro de paso alto a la capa superior: Filtro -> Otro -> Paso Alto... El radio dependerá de la resolución de tu foto. Un buen consejo puede ser que aumentes el radio todo lo que puedas antes de empezar a ver colores en la previsualización. Te quedará una imagen como la que puedes ver
Ahora nos toca modificar el modo de fusión de capa y fijarlo a Luz Fuerte. Podrás comprobar que la imagen se enfoca considerablemente.
Paso 3: Seleccionando las Zonas a Enfocar
Como queremos aplicar el enfoque sólo a zonas con gran detalle (arrugas de los ojos, barba, cabello en general), vamos a crear una mascara y pintar sobre las zonas que queremos enfocar. En una tarea como esta es cuando una tableta gráfica nos puede facilitar realmente la tarea. Nosotros hemos hecho el trabajo con nuestra Wacom Bamboo: económica pero muy  funcional. Estos son los pasos que tienes que seguir.
funcional. Estos son los pasos que tienes que seguir.
- Creamos una nueva máscara de capa. Si pinchas en el icono con Alt pulsado, verás que la máscara aparece rellena de negro
- Selecciona la herramienta pincel con color blanco y repasa las zonas en las que quieres más enfoque. En nuestro caso, las arrugas alrededor de los ojos, la barba y el cabello
Nuevamente, si quieres acentuar el efecto, todo lo que debes hacer es duplicar la capa superior: Capa -> Duplicar Capa...
Paso 4: Ajustes Finales
El efecto está prácticamente conseguido. Para finalizar, puedes aplicar un efecto viñeteado en negro para centrar más la atención en los ojos de tu modelo. ¿Cómo conseguirlo? Hay muchas formas posibles. Una de ellas, está detallada a continuación:
- Crea una nueva capa: Capa -> Nueva -> Capa...
- Rellénala de negro: Edición -> Rellenar
- Crea una nueva máscara de capa. Pulsa Alt al tiempo que pinchas en el icono de creación y verás como la máscara se llena de negro
- Selecciona la herramienta degradado y selecciona un patrón circular. Asegúrate de que está seleccionado el modo Invertir
- Para suavizar el efecto, ajusta la opacidad de la capa
- Puedes pintar con el pincel en negro para aclarar algunas zonas importantes si así lo deseas
Por último, y si lo ves necesario, realiza un reencuadre de la foto con la herramienta Recortar. Y... este es el resultado final.