A veces, intentar hacer fotomontajes es más sencillo de lo que parece. Lo importante cuando añadimos elementos a nuestras imágenes es que estos elementos nuevos se relacionen perfectamente con la imagen en la que están sobrepuestos. Por esto, hoy vamos a aprender a crear un arco iris realista para poder colocarlo en nuestras imágenes mediante Photoshop. Se trata de un método muy rápido y sencillo. ¡Empezamos!
Eligiendo la Imagen
Empezaremos abriendo nuestra imagen en Photoshop. Ten en cuenta que, como cualquier retoque de este tipo, puede no quedar bien en todos los casos. Para conseguir un efecto verdaderamente realista debes escoger una fotografía que sea coherente con el motivo. Además, se tiene que tratar de una imagen en la que, de manera natural, fuera posible que apareciera, en este caso, un arco iris. Si no tienes en cuenta estas cosas, conseguirás colocar el arco iris pero el resultado no será natural y, seguramente, salte a la vista que se trata de un montaje. Dicho esto, vamos allá. Para hacer este tutorial, he escogido esta foto tomada en un día lluvioso de Londres:
Primeros Pasos en Photoshop
Una vez escogida la imagen, la abriremos en Photoshop y crearemos una nueva capa que será dónde colocaremos nuestro arco iris. Podemos cambiar el nombre de la capa haciendo, simplemente, doble click sobre el nombre que viene por defecto (que será "capa 1" o "layer 1") 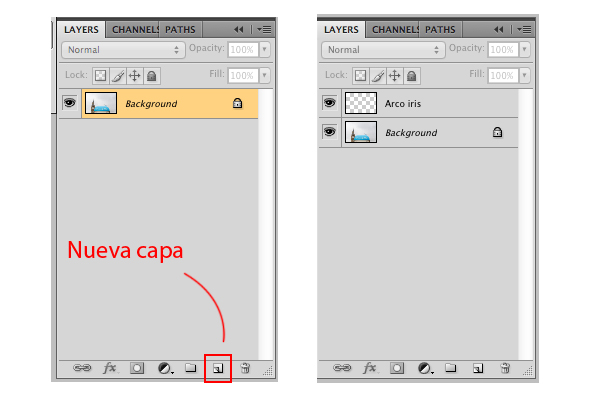 A continuación, elegiremos la herramienta del degradado. Si no ves el botón que activa esta herramienta, deberás hacer click sobre el pote de pintura para que aparezca:
A continuación, elegiremos la herramienta del degradado. Si no ves el botón que activa esta herramienta, deberás hacer click sobre el pote de pintura para que aparezca: 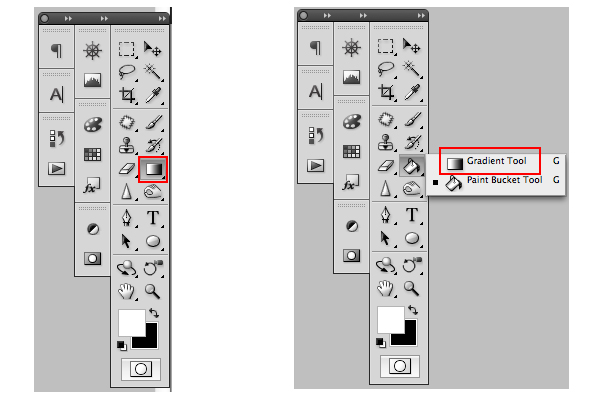 Una vez hecho esto, deberemos buscar el degradado que más nos interese. Photoshop tiene un modo de degradado de arco iris que será perfecto aunque ésta no está activada por defecto. Para conseguir llegar a ella deberemos activar los degradados de "efectos especiales" que encontraremos en el desplegable de la herramienta.
Una vez hecho esto, deberemos buscar el degradado que más nos interese. Photoshop tiene un modo de degradado de arco iris que será perfecto aunque ésta no está activada por defecto. Para conseguir llegar a ella deberemos activar los degradados de "efectos especiales" que encontraremos en el desplegable de la herramienta. 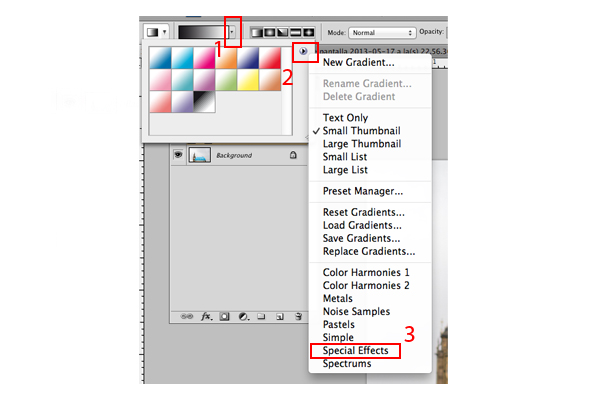 Photoshop te preguntará, entonces, si deseas reemplazar los degradados que tienes activos en ese momento por los de "efectos especiales", debes aceptar para poder continuar. De los nuevos degradados que nos aparecerán, el que nos interesa es el llamado "Russel's Rainbow", el último. Además, deberemos seleccionar, también, el degradado circular.
Photoshop te preguntará, entonces, si deseas reemplazar los degradados que tienes activos en ese momento por los de "efectos especiales", debes aceptar para poder continuar. De los nuevos degradados que nos aparecerán, el que nos interesa es el llamado "Russel's Rainbow", el último. Además, deberemos seleccionar, también, el degradado circular. 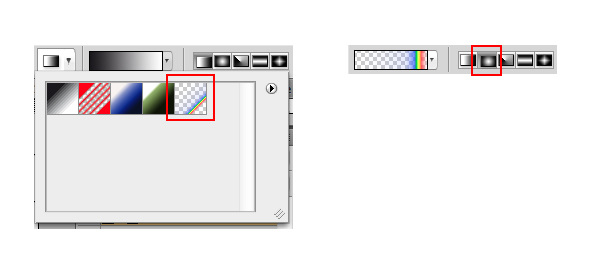 Con este degradado seleccionado, dibujaremos una línea horizontal en la imagen. Con la fotografía de ejemplo, lo ideal es que empiece a dibujarla por la esquina inferior izquierda hasta casi llegar a la esquina superior derecha. Sin embargo, dependiendo de la fotografía escogida estos parámetros serán distintos. Ve probando hasta que te guste el resultado, que debe ser parecido a este:
Con este degradado seleccionado, dibujaremos una línea horizontal en la imagen. Con la fotografía de ejemplo, lo ideal es que empiece a dibujarla por la esquina inferior izquierda hasta casi llegar a la esquina superior derecha. Sin embargo, dependiendo de la fotografía escogida estos parámetros serán distintos. Ve probando hasta que te guste el resultado, que debe ser parecido a este:  Este arco iris no es muy realista todavía, así que vamos a trabajarlo un poco. Lo primero que haremos será cambiar el modo de fusión de la capa del normal al modo "Screen" para que nuestro arco iris quede como en la siguiente imagen:
Este arco iris no es muy realista todavía, así que vamos a trabajarlo un poco. Lo primero que haremos será cambiar el modo de fusión de la capa del normal al modo "Screen" para que nuestro arco iris quede como en la siguiente imagen: 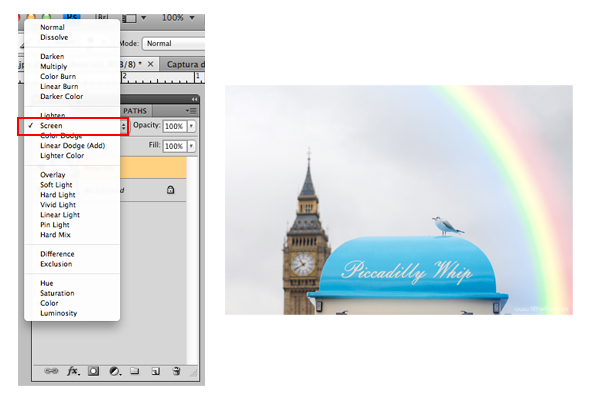 Ahora le añadiremos a nuestro arco iris un poco de desenfoque gaussiano para que la transición entre colores no sea tan marcada. Los valores del desenfoque variarán en función de la fotografía sobre la que estemos trabajando. El resultado final debería ser algo parecido a esto:
Ahora le añadiremos a nuestro arco iris un poco de desenfoque gaussiano para que la transición entre colores no sea tan marcada. Los valores del desenfoque variarán en función de la fotografía sobre la que estemos trabajando. El resultado final debería ser algo parecido a esto: 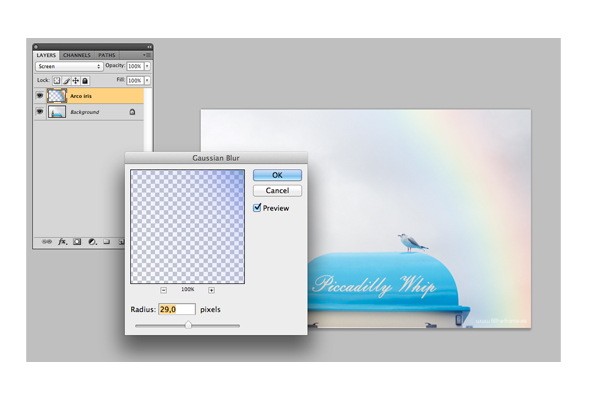 En realidad ya tenemos nuestro arco iris creado, pero todavía podemos añadirle otro detalle para que sea más realista aún. Quizás para la imagen de ejemplo no sea necesario pero si en la imagen que decidas utilizar se ve el suelo, por ejemplo, esto que haremos ahora sí te será muy útil. Lo primero que haremos será crear una máscara de capa para la capa del arco iris:
En realidad ya tenemos nuestro arco iris creado, pero todavía podemos añadirle otro detalle para que sea más realista aún. Quizás para la imagen de ejemplo no sea necesario pero si en la imagen que decidas utilizar se ve el suelo, por ejemplo, esto que haremos ahora sí te será muy útil. Lo primero que haremos será crear una máscara de capa para la capa del arco iris:  A continuación, iremos a buscar, de nuevo, la herramienta del degradado y buscaremos los modelos de degradado que vienen por defecto en el programa:
A continuación, iremos a buscar, de nuevo, la herramienta del degradado y buscaremos los modelos de degradado que vienen por defecto en el programa: 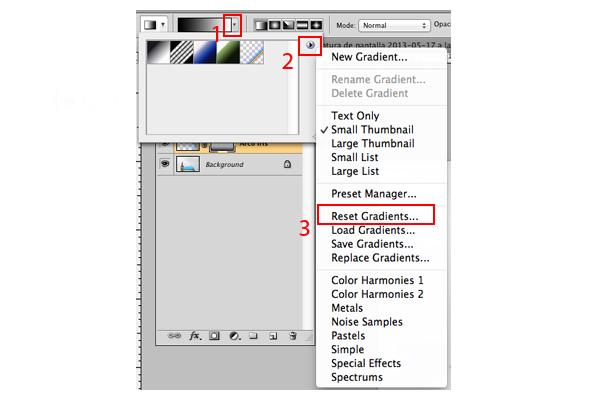 Confirmaremos que queremos reemplazar los degradados que tenemos activos y seleccionaremos el degradado que utilice los colores frontal y trasero (que deberán ser negro y blanco respectivamente). También marcaremos la opción del degradado horizontal.
Confirmaremos que queremos reemplazar los degradados que tenemos activos y seleccionaremos el degradado que utilice los colores frontal y trasero (que deberán ser negro y blanco respectivamente). También marcaremos la opción del degradado horizontal. 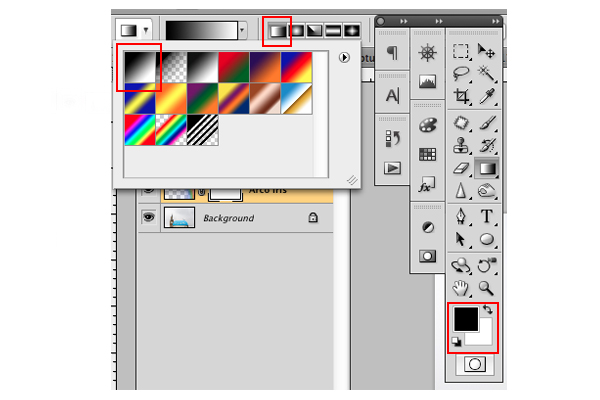 Y con esto, dibujaremos el degradado tal como lo hemos hecho cuando hemos creado nuestro arco iris, sólo que en esta ocasión lo haremos de manera vertical empezando desde el extremo inferior de la imagen hasta, más o menos, la mitad de ésta. De nuevo, el resultado final dependerá de la imagen que se utilice, pero nuestro arco iris debería quedar, más o menos, como en la siguiente imagen:
Y con esto, dibujaremos el degradado tal como lo hemos hecho cuando hemos creado nuestro arco iris, sólo que en esta ocasión lo haremos de manera vertical empezando desde el extremo inferior de la imagen hasta, más o menos, la mitad de ésta. De nuevo, el resultado final dependerá de la imagen que se utilice, pero nuestro arco iris debería quedar, más o menos, como en la siguiente imagen:  Y con esto, ya habríamos colocado un arco iris en una fotografía que, anteriormente, no lo tenía.
Y con esto, ya habríamos colocado un arco iris en una fotografía que, anteriormente, no lo tenía.
Ahora...
¿Nos enseñas tus creaciones? ¡Anímate a probarlo!


