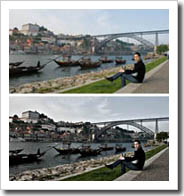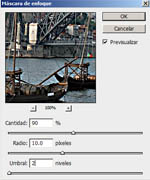David Hill es uno de los fotógrafos más populares del momento. Por su irrealidad, su estilo gusta a unos más y a otros menos. Pero no cabe duda de que, hoy por hoy, su técnica está en boca de muchos aficionados a la imagen digital. Días atrás te anunciábamos que muy pronto te íbamos a contar cómo reproducir el efecto Dave Hill en tus fotos. Como bien apuntaban algunos amigos de dZoom en los comentarios, el efecto no sólo se consigue con postprocesado, sino cuidando al milímetro el escenario y la iluminación. En este artículo, no entraremos en esa fase, sino que nos centraremos en el postprocesado y retoque. Lo que vas a encontrar a continuación es un humilde intento de reproducir el ambiente Dave Hill en unos sencillos pasos con Photoshop.
El Punto de Partida
Esta es la foto de la que yo partía. Se trata de una foto de una de las orillas de Oporto. Si no conoces la ciudad, aprovecho para recomendártela, perderte por las callejuelas del puerto y degustar sus excelentes vinos.

Paso 1: Paso Alto con Modo de Fusión Luz Intensa
 Sigue los siguientes pasos:
Sigue los siguientes pasos:
- Duplica la capa actual (Capa -> Duplicar capa...)
- Filtro -> Otro -> Paso Alto... El radio a elegir dependerá de la intensidad del efecto. Deberás jugar con los valores hasta dejarlo a tu gusto. En mi caso, con una imagen de 1500px de ancho usé un radio de 3.8
- En la paleta de capas, elegir el modo de fusión 'Luz Intensa'
- Combinar las capas (Capa -> Combinar Visibles...)
Paso 2: Enfocando con Modo de Fusión Color
 A continuación, realiza lo siguiente:
A continuación, realiza lo siguiente:
- Duplica la capa actual (Capa -> Duplicar capa...)
- Filtro -> Otro -> Paso Alto... Juega con el radio hasta dejarlo a tu gusto. En mi caso, usé un radio de 6.3
- En la paleta de capas, elegir el modo de fusión 'Color'
- Fija la Opacidad de la capa a un valor alrededor del 40%
- Combinar las capas (Capa -> Combinar Visibles...)
Paso 3: Desenfoque y ruido
Ya queda poco. El siguiente paso es:
- Duplica la capa actual (Capa -> Duplicar capa...)
- Filtro -> Desenfocar -> Desenfoque Gaussiano... Yo utilicé un radio de 7. De nuevo, puedes jugar con diferentes valores hasta dejarlo a tu gusto
- Filtro -> Ruido -> Añadir Ruido... Si quieres, puedes saltarte este paso, pero, personalmente, me gusta como queda con un poquito de ruido. En mi caso, 3%
- Ajustar la opacidad de la capa a un valor alrededor del 35%
- Combinar las capas (Capa -> Combinar Visibles...)

Paso 4: Máscara de enfoque y Ajustes Finales
- Filtro -> Enfocar -> Máscara de Enfoque... Valores de referencia: Cantidad 90%, Radio 10, Umbral 2
Es momento de hacer los ajustes finales. Es posible que te hayan quedado unos colores un poco saturados, por lo que puede ser conveniente desaturar. También puedes querer jugar con la luminosidad global de la imagen: utiliza la herramienta de niveles.
El Resultado Final
Siguiendo los pasos anteriores sobre la foto que te enseñé más arriba, se obtiene una imagen como la siguiente:
¿No Te Gustan los Halos? Estas Son Tus Opciones
Hace unos días, cuando anunciábamos este artículo, algunos amigos de dZoom comentaban que no les gustaban los halos que quedaban en la imagen. En el caso de mi ejemplo los he dejado ahí porque me gusta como quedan en el efecto-ilustración que resulta. Pero, para gustos, los colores. Así es que, si no te gustan los halos, esto es lo que puedes hacer para eliminarlos:
- Justo después de aplicar la máscara de enfoque, haz Editar -> Transición Máscara de Enfoque... Elige el modo de fusión Luminosidad y reduce la opacidad hasta que desaparezcan los halos. A continuación, si tienes Photoshop CS3 aumenta el contraste con la herramienta Imagen -> Ajustes -> Brillo/Contraste. Si tienes una versión anterior, haz lo propio con el ajuste de niveles.
- Otro truco que puedes usar, aunque más complejo es pasar la imagen a modo Color Lab, copiar el canal de luminancia y pegarlo invertido como máscara de capa sobre la capa sobre la que aplicamos la máscara de enfoque. Con la herramienta brocha puedes repasar en blanco (o en negro, según proceda) sobre la máscara de capa. Esta técnica es bastante más elaborada, pero ofrece mayor control.
Sin halos, el resultado sería más o menos como este. ¿Os gusta más así?