Normalmente en las artículos siempre vemos consejos sobre un tema específico o sobre técnicas aisladas, pero nunca vemos cómo se combina todo ello para crear de cero una fotografía. Así que en este artículo he querido mostrarte algo diferente.
En este artículo quiero mostrarte una fotografía finalizada y vamos a analizar cómo hacerla paso a paso, desde la planificación y el disparo, hasta el procesado.
¿Quieres saber cómo hice esta foto?
La Localización
Analizar la localización en la que te encuentras es muy importante para decidir qué tipo de fotografía quieres conseguir. En este caso, me encontraba ante Brúarfoss, una pequeña cascada situada al sureste de Islandia.
Uno de sus mayores atractivos es el tono turquesa de sus aguas y por eso quería hacer que su agua fuera lo que más destacara de la foto. Para ello decidí disparar una toma de larga exposición, para conseguir un efecto seda en el agua. El efecto seda me encanta porque el agua se queda con una textura muy suave y atractiva, que llama mucho la atención.

Brúarfoss (Islandia)
El Equipo
Como te comentaba, decidí hacer una toma de larga exposición por lo que necesitaba usar un trípode para poder disparar una fotografía de varios segundos sin trepidar la toma. Así pues, monté mi Nikon D500 sobre mi trípode Manfrotto 290 Dual. Es un trípode algo pesado, pero es robusto y resistente, cosa que me proporciona la estabilidad necesaria para poder disparar tomas de larga exposición sin miedo a que la fotografía se trepide por ligeros movimientos o a causa del viento.
Respecto al objetivo, elegí un gran angular, mi Tokina 11-16 mm, para poder abarcar todo el paisaje en una sola toma. Algo que me encanta del Tokina 11-16 es que pese a ser bastante angular no deforma en exceso por los bordes como otros objetivos similares.
Al objetivo le acoplé un portafiltros NiSi para poder ponerle dos filtros cuadrados diferentes:
- Un ND1000, que reduce 10 pasos la exposición de la foto; imprescindible para poder realizar tomas de larga exposición diurna.
- Y un GND8, es decir, un filtro degradado que reduce 3 pasos la exposición en su parte más oscura, para compensar un poco la claridad del cielo y evitar que se me quemaran las altas luces.

La Composición
Hay un puente que pasa justo por encima de este bonito río y creí que era una buena opción disparar desde allí. Sin embargo, el puente no era del todo estable, así que para una toma de larga exposición no me servía.
Justo debajo del puente había un pequeño saliente que quedaba sobre el río, así que decidí situarme allí. Puse el trípode un poco alto, dado que la cascada es bastante bajita, para así intentar abarcarla con un poco más de perspectiva, para que no quedase tan plana.
Después encuadré jugando con la dirección del propio río, haciendo que saliera del encuadre por la esquina inferior izquierda. Aunque el saliente de debajo del puente no me daba margen para poder crear un punto de fuga potente, sí pude jugar un poco con las líneas del paisaje de esa manera.

Puente sobre Brúarfoss
Los Parámetros de la Cámara
Una vez montado todo el equipo tocaba configurar los parámetros de la cámara. Para no perder demasiado tiempo, en las tomas de larga exposición se suele usar la Ley de Reciprocidad. ¿Cómo? Muy fácil.
Primero disparamos una toma con una velocidad de obturación media, abrimos el diafragma al máximo y subimos la ISO lo que haga falta para exponer bien la fotografía. Una vez tengamos claros los parámetros que nos proporcionan una toma bien expuesta, nos vamos a cualquier app que nos ayude a calcular la exposición de la toma. Yo suelo usar Photopills.
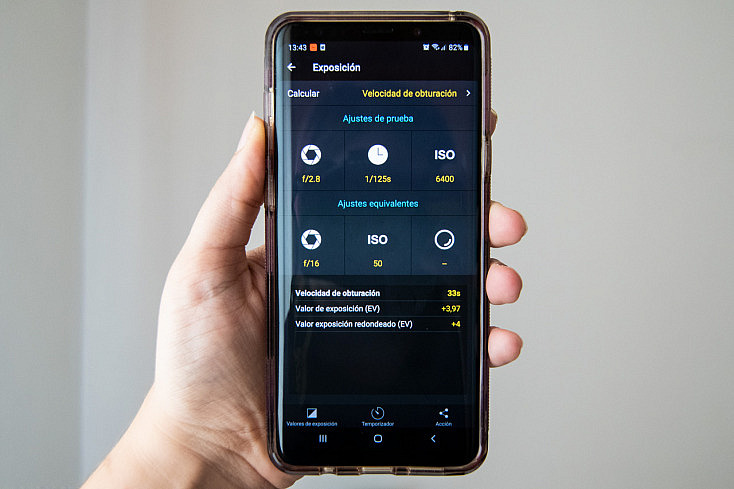
Calculadora de exposición de Photopills
En la app pondremos los parámetros que nos han dado una toma bien expuesta y modificaremos los que queramos para que la aplicación recalcule los demás. En este caso, quería disparar a 30 segundos para crear un efecto seda bien marcado, y no quería cerrar más de f/16 para no causar difracción y perder nitidez en la toma. Así pues tuve que bajar la ISO al mínimo, a 50, para poder exponer bien la fotografía, pero sin quemar las altas luces del cielo, ya que estaba bastante blanquecino.
Finalmente, activé el disparo retardado de mi cámara, paro no hacer vibrar el trípode al pulsar el botón de disparo, y listo.

Disparo retardado
El Procesado
Una vez disparada la fotografía llega el momento de revelarla. Yo siempre disparo en formato RAW para conseguir la máxima información posible de luminancia y color, así después en el procesado tenemos un mayor margen de corrección. En este caso nos va a venir estupendamente para poder compensar el gran contraste que hay entre la oscuridad del suelo y la luminosidad del cielo.
Voy a abrir la fotografía en Photoshop. Al ser en formato RAW, se abre con Camera Raw directamente. Si tu fotografía está en JPG, para acceder a Camera RAW deberás ir al menú Filtro/Filtro de Camera RAW.

1. Perfil Plano
Lo primero que siempre hago es cambiar el perfil estándar a un perfil neutro o plano, desde el desplegable Perfil de la pestaña Básico (en versiones anteriores del programa puedes encontrarlo la pestaña Calibración de Cámara). Generalmente encontrarás el perfil más plano en el desplegable Coincidencia de cámara.
Dependiendo de la marca y modelo de cámara que tengas encontrarás perfiles diferentes, pero todas tienen uno que es más plano que los demás, en el que la fotografía aparecerá más descontrastada. Este perfil va a hacer que ni las sombras sean tan negras, ni las altas luces sean tan blancas, lo que nos vendrá genial para poder compensar el gran contraste de luminosidad entre cielo y suelo, y nos ayudará a recuperar las altas luces para conseguir algo de volumen en el cielo.

A continuación bajaremos bastante las Iluminaciones para recuperar el cielo y un poquito también la Exposición. Después subiremos las Sombras para compensar la diferencia de luminosidad del suelo. También voy a darle algo de Intensidad para que los colores se hagan más vibrantes, ya que especialmente nos interesa potenciar el agua turquesa de esta cascada.
Ahora vamos a aceptar el revelado. Sí, es cierto que así la fotografía llama poco la atención, tan descontrastada y lavada, pero esto no es la fotografía final, sino la base sobre la que empezaremos a retocar. Siempre me gusta revelar así las fotos que voy a retocar exhaustivamente, dejándolas bastante lavadas, para poder después sacar más matices en las sombras, las altas luces y los colores en el retoque posterior.
Así pues, en este paso la fotografía no tiene que quedar "bonita", tiene que quedar "útil".
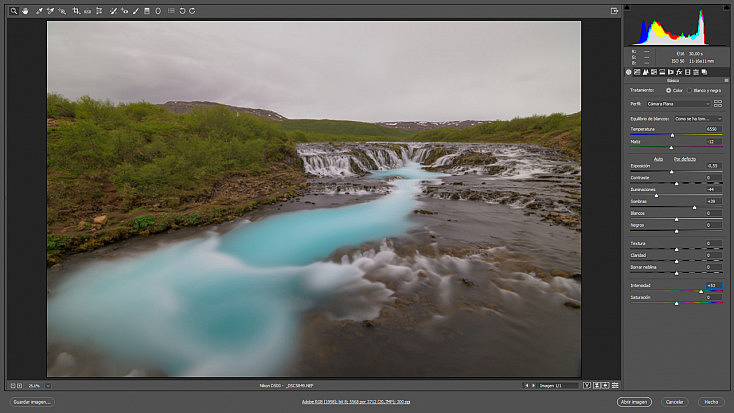
2. Potenciar el Cielo
Ahora voy a intentar potenciar al máximo el cielo de la toma, ya que al ser un día tan gris ha quedado un poco soso. Ya te explicamos cómo hacerlo paso a paso en el artículo: "Consigue unos Cielos Espectaculares en tus Fotografías de Paisaje con Photoshop", así que si quieres ver exhaustivamente este paso, te recomiendo que le eches un vistazo.
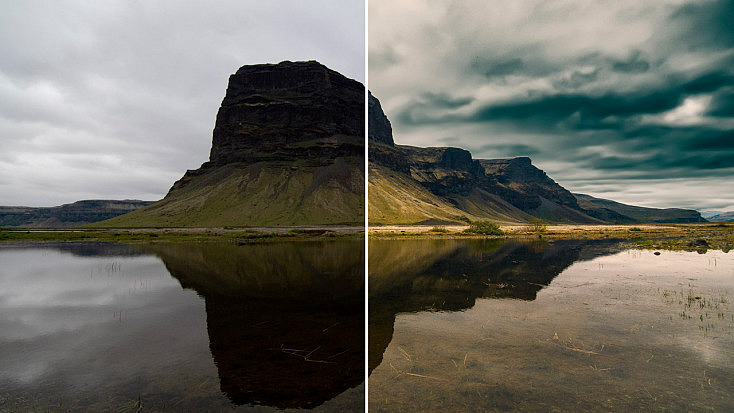
Primero duplicamos la capa y después, con la herramienta Selección rápida ![]() , seleccionamos el cielo simplemente pulsando y arrastrando. Para apurar la selección en las plantas que sobresalen, he ido al botón Seleccionar y Aplicar máscara que encontramos en el menú superior de la selección. Aquí, con el Pincel para perfeccionar bordes
, seleccionamos el cielo simplemente pulsando y arrastrando. Para apurar la selección en las plantas que sobresalen, he ido al botón Seleccionar y Aplicar máscara que encontramos en el menú superior de la selección. Aquí, con el Pincel para perfeccionar bordes ![]() he pintado por todas esas zonas que no han quedado bien seleccionadas, para que Photoshop las recalcule. Cuando aceptemos, tendremos una selección mucho más apurada que antes.
he pintado por todas esas zonas que no han quedado bien seleccionadas, para que Photoshop las recalcule. Cuando aceptemos, tendremos una selección mucho más apurada que antes.
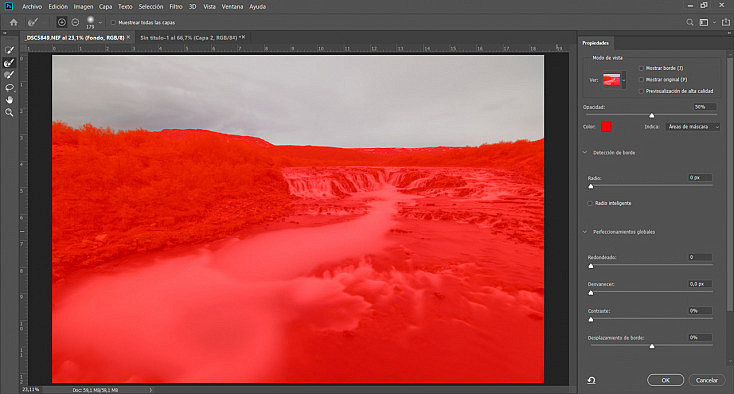
Ahora, con la selección activa, vamos a irnos al botón de añadir máscara de capa ![]() que encontrarás debajo de la ventana de capas, para convertir esta selección en una máscara de capa.
que encontrarás debajo de la ventana de capas, para convertir esta selección en una máscara de capa.
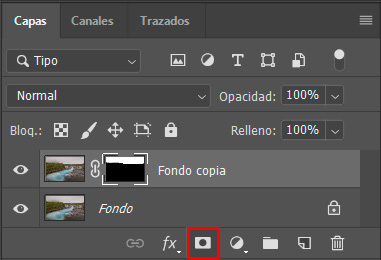
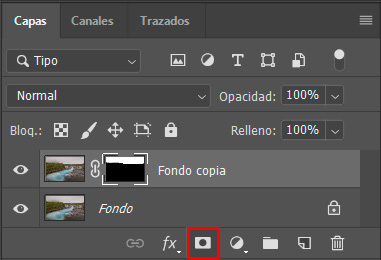
Selecciona de nuevo la capa de la foto (tendrás seleccionada la propia máscara) y ve al menú Filtro/Filtro de camera raw. Aquí, aunque veas que todo afecta también al suelo, la máscara solo va a dejar que se vea el cielo, así que tan solo preocúpate de lo que le ocurra al cielo con estos ajustes.
Vamos a darle Contraste y Borrar neblina para que las nubes destaquen mucho más. También vamos a aumentar la Claridad y la Textura, y a subir las Sombras y la Exposición para poder bajar algo las Iluminaciones. Así conseguiremos que las nubes del cielo se marquen lo máximo posible.


Pero esto también ha aumentado mucho el ruido de la toma y ha creado unos colores bastante irreales en el cielo. Además, también se han marcado mucho algunas gotas que se quedaron en el filtro a causa del agua del ambiente. Vamos a solucionarlo.
Nos vamos a la pestaña de Detalle y en el panel de Reducción de ruido aumentamos al tope la Luminancia, y jugaremos con el deslizador de detalle para así eliminar el ruido de la toma pero conservando las formas de las nubes.
Como ves, la gran mayoría de las gotas se ha eliminado con este paso. Las demás las borraremos después. Vamos primero a mejorar el color del cielo.


Lo más sencillo será pasar la foto a blanco y negro.
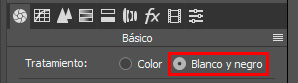
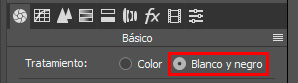
Pero va a ser muy raro que el cielo tenga un blanco y negro puro, comparado con el suelo, así que siempre me gusta darle un poquito de tono azulado. Como al pasar la foto a blanco y negro no podemos agregar colores, lo más rápido será crear un Filtro graduado que abarque todo el cielo, y aquí ya podremos darle un toque de color desde la última opción "Color".
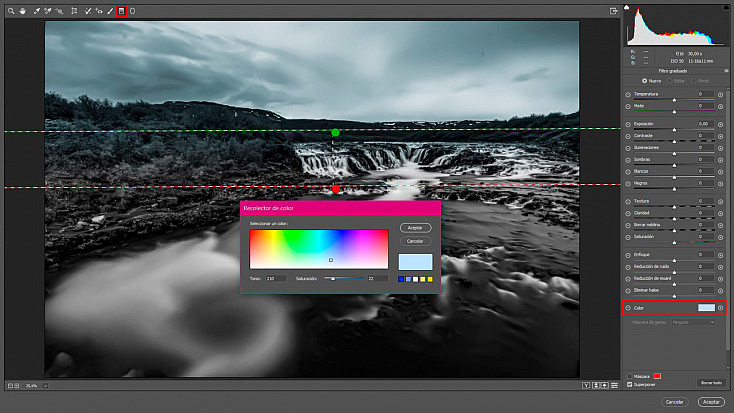
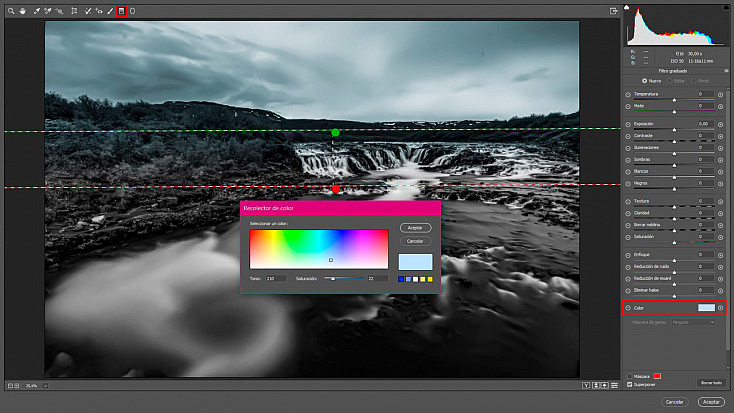
Pulsamos Enter dos veces para aceptar el filtro local y aceptamos el efecto para volver de nuevo a la interfaz básica de Photoshop. Como tenemos una máscara de capa, todos estos cambios tan solo se aplicarán al cielo.
Antes de continuar, vamos a eliminar las gotitas del cielo que aún se notan, para que no se nos olviden después. Usaré la herramienta Parche ![]()
![]()
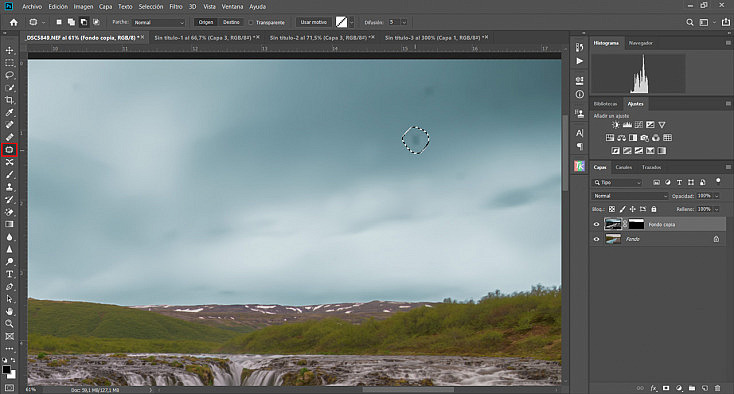
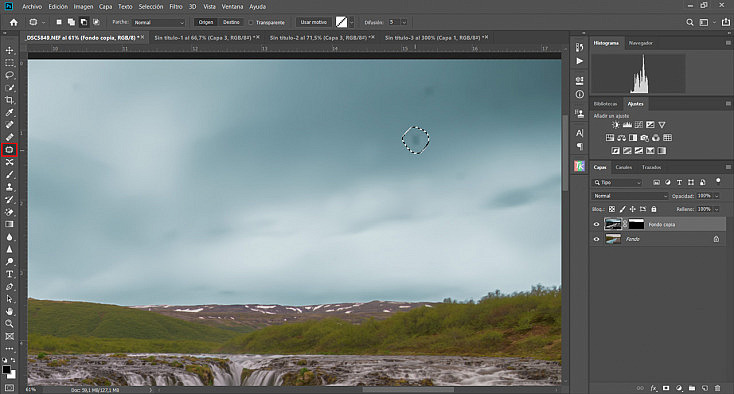
3. Igualar el Suelo
Ahora vamos a retocar un poco el suelo también, así que duplica la capa fondo de nuevo. Como antes hemos seleccionado el cielo, lo más sencillo va a ser usar esa selección. Para ello, pulsa Control + Click sobre la máscara de capa del cielo para crear una selección basada en esa máscara, y ve al menú Selección/Invertir, para seleccionar el suelo.
Ahora crea una máscara desde el botón rápido ![]()
![]()
![]()
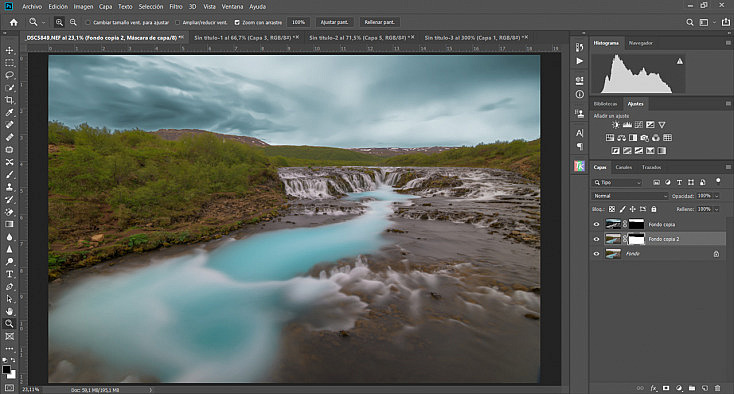
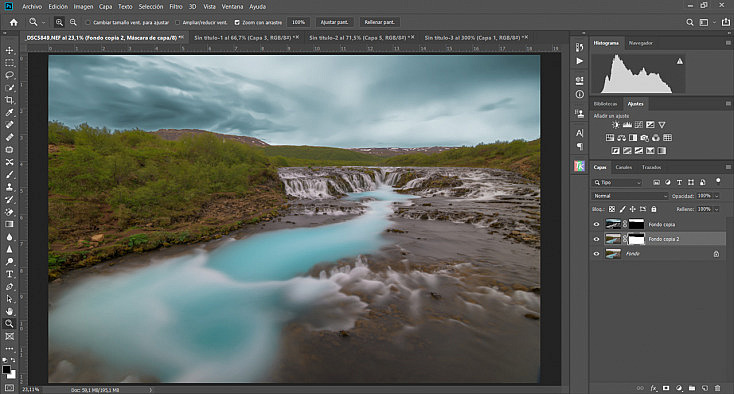
Aquí corregiremos ligeramente el suelo, dándole algo más de Exposición, Contraste y Claridad, subiendo las Sombras y bajando algo las Iluminaciones y los Negros. También aumentaremos bastante la Intensidad para potenciar los colores.
Recuerda que, al igual que antes, todos estos ajustes tan solo se van a aplicar a la parte de la máscara que estamos mostrando, en este caso el suelo. Así pues, cuando aplicamos estos ajustes no debemos hacer caso a cómo está quedando el cielo, porque no se va a ver. El cielo que se va a ver es el que hemos retocado antes.


Ahora tenemos separados el cielo y el suelo en dos capas distintas, así que vamos a unirlas en una capa nueva usando el atajo de teclado Control + Alt + Shift + E. Así acoplamos la imagen pero sin perder las capas anteriores, por si acaso necesitamos recuperar alguna de ellas o usar sus máscaras más adelante.
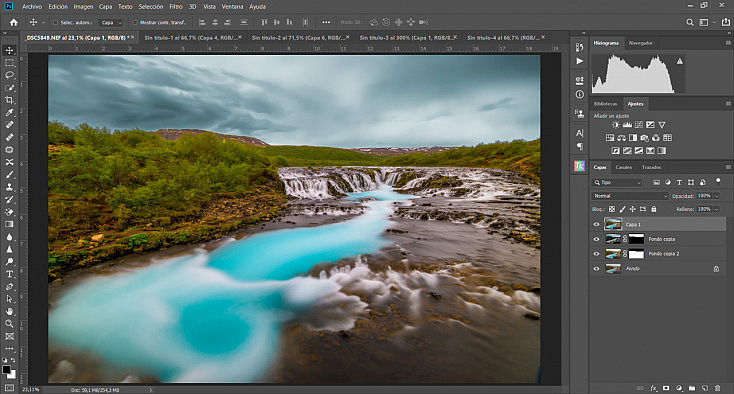
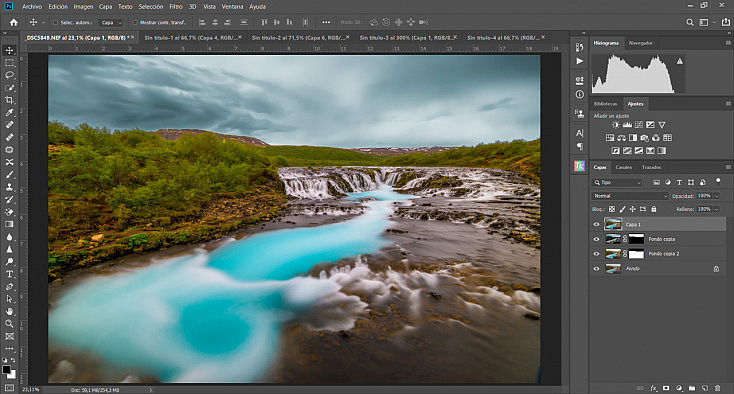
4. Corrección de Color
Para terminar de unificar cielo y suelo siempre me gusta usar los filtros de color de Consulta de colores. ¿No sabes lo que son? ¡Aquí te dejo un fragmento de nuestro Fototip sobre este ajuste!
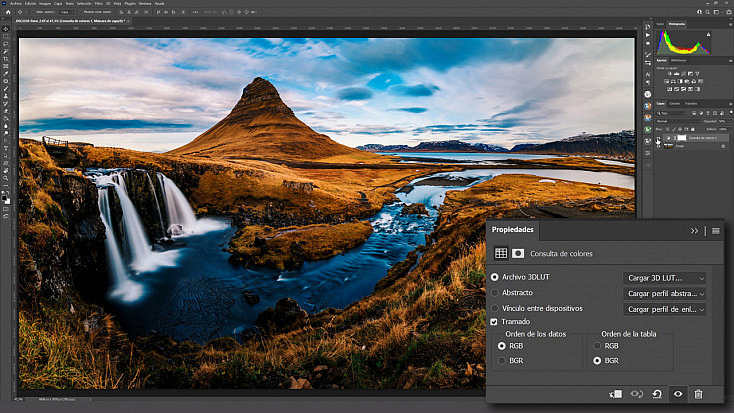
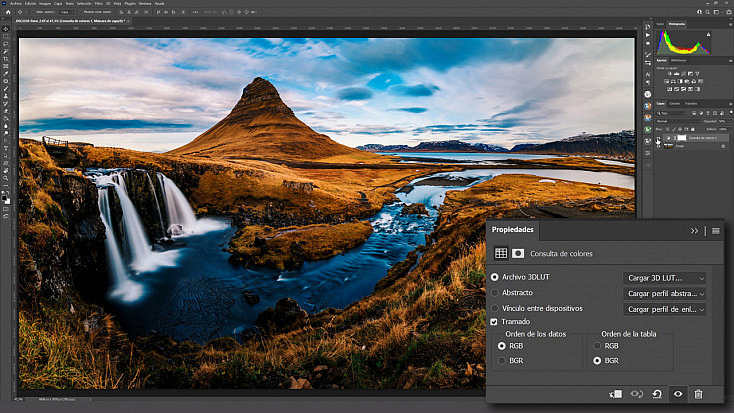
Aunque el color ya es algo muy personal, te voy a contar cuáles son los filtros que más me gustan a mi. Yo siempre agrego: Filmstock 50, Foggy night, Teal orange plus contrast y Fall colors. Pero eso sí, a una opacidad del 20 o 30%, porque son muy agresivos.
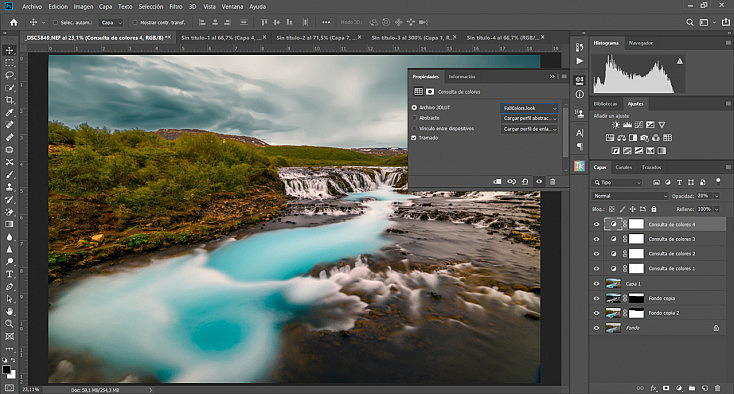
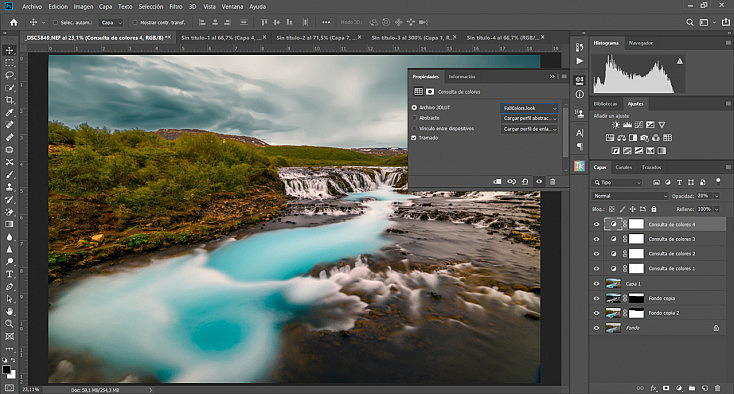
Después también me gusta agregar una capa de ajuste de Exposición para lavar un poco la toma y darle un toque cinematográfico, jugando con los deslizadores de Desplazamiento y Corrección de Gamma. Puedes bajarle la opacidad a la capa de ajuste también si crees que es un efecto demasiado agresivo.
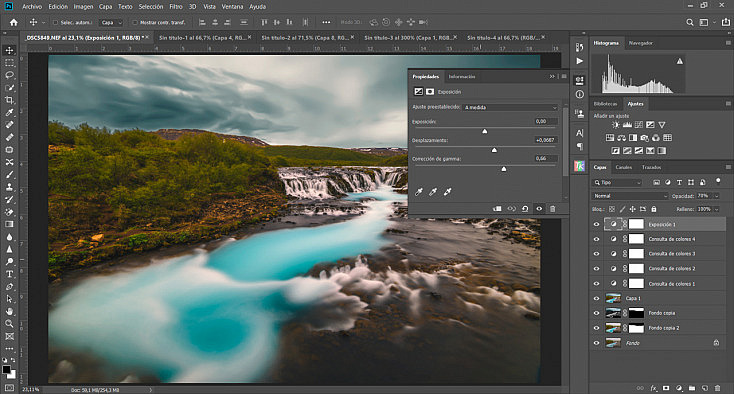
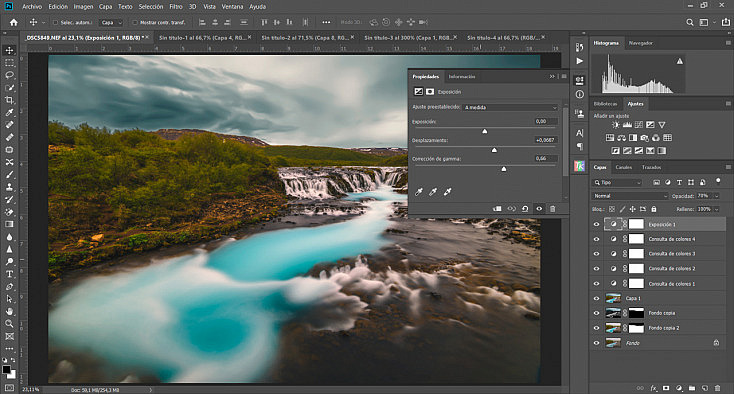
Vuelve a acoplar ahora todas las capas en una nueva capa usando el atajo de teclado Control + Alt + Shift + E y vamos a ir de nuevo al Filtro de Camera RAW para darle el toque final a la fotografía. Aquí podemos ir al panel HSL para modificar el Tono, la Saturación y la Luminancia de cada color por separado. Así podremos darle una mayor presencia al turquesa del agua, y modificar al gusto el resto de los colores de la fotografía.


5. Incrementar la Nitidez
Finalmente, siempre me gusta darle un toque de nitidez a la fotografía. Personalmente me gusta hacerlo con la técnica de la separación de frecuencias, porque creo que es el enfoque que más sutil queda y no suele aumentar casi el ruido de la toma. Ya te explicamos cómo incrementar la nitidez con esta técnica en nuestro artículo "Consigue un Espectacular Nivel de Detalle en Tus Fotografías Utilizando la Separación de Frecuencias con Photoshop".
Para ello, vamos a duplicar la capa actual dos veces, para tener dos iguales. A la capa de arriba la llamaremos Textura y a la de abajo Color, para no liarnos. Vamos a seleccionar primero la capa Color y vamos a irnos al menú Filtro/Desenfocar/ Desenfoque gaussiano, y vamos a darle 2 puntos de desenfoque.
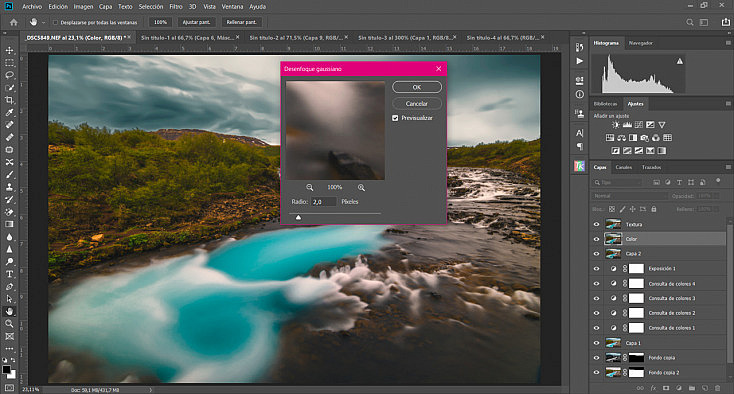
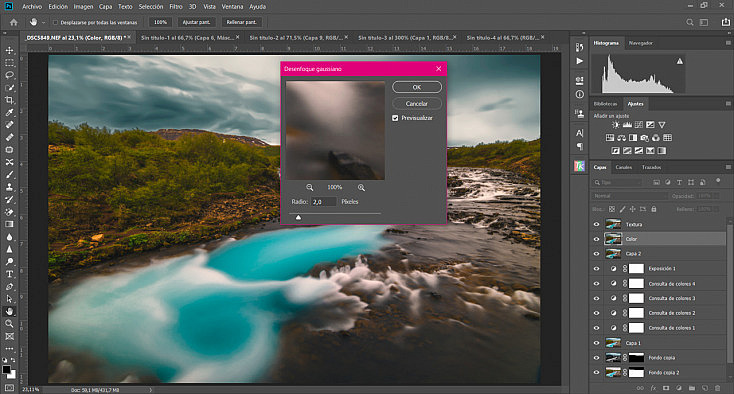
Después seleccionamos la capa Textura y nos vamos al menú Imagen/Aplicar imagen. En Capa vamos a seleccionar la capa Color, Canal lo dejaremos en RGB y marcaremos la casilla Invertir. En fusión pondremos Añadir, y Escala siempre deberá ser 2. Por eso el desenfoque era de 2 puntos, porque aquí siempre agregamos 2 puntos, así que los 2 que perdemos con el desenfoque, son los 2 que recuperamos ahora.
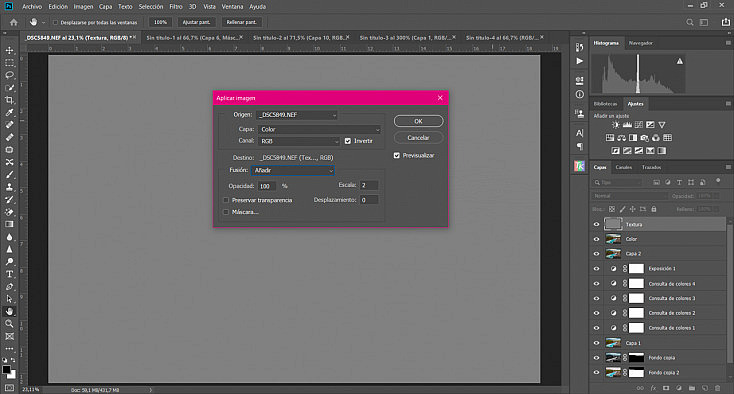
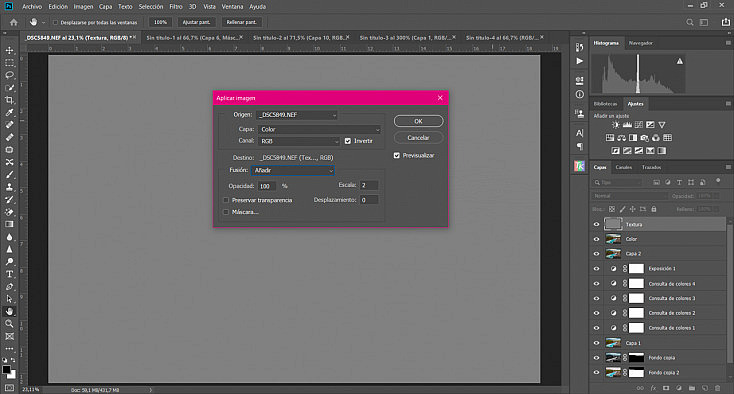
Al aceptar verás que la capa Textura se ha quedado totalmente gris, con las líneas de la textura ligeramente marcadas. Vamos a ponerla en modo de fusión Luz lineal para que se funda con la capa Color.
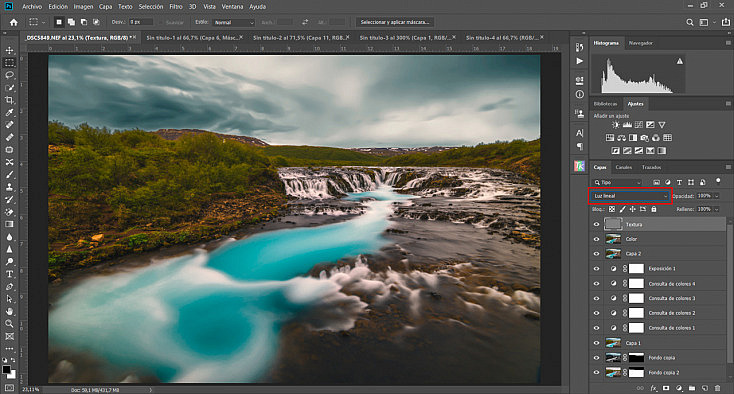
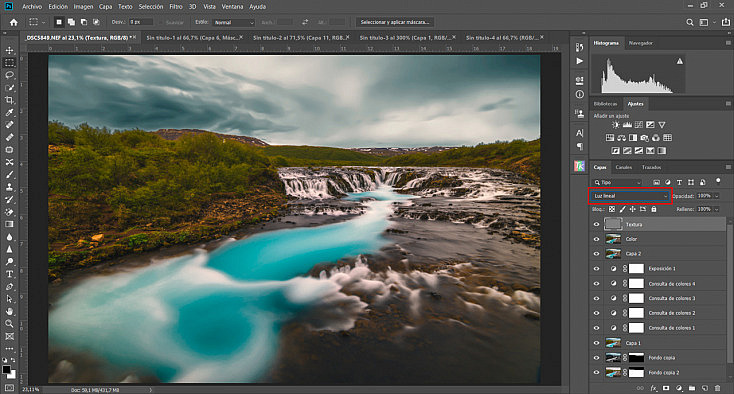
Ahora ya tenemos el color y la textura de la fotografía separados en dos capas diferentes, por lo que vamos a poder darle más enfoque tan solo a la textura de la foto, que es lo que nos interesa. Selecciona la capa Textura y ve al menú Imagen/Ajustes/ Brillo y contraste. Aquí sube el Contraste para marcar más las líneas de la textura.
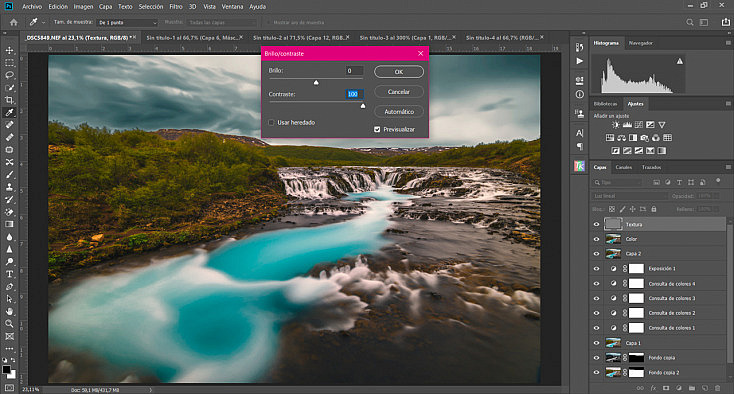
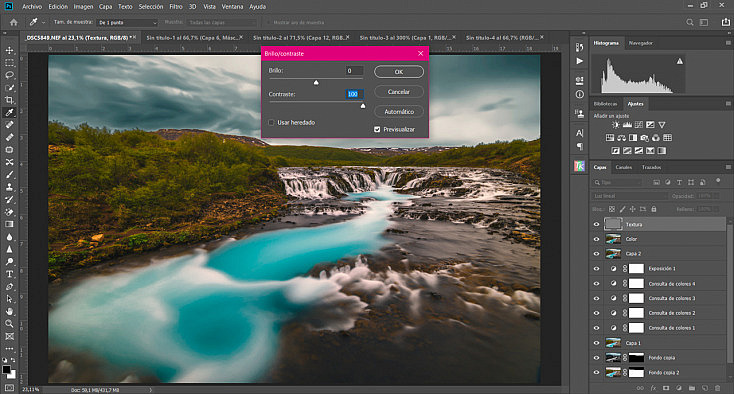
Como ves, es un efecto que nos da una buena nitidez pero sin crear bordes dobles ni acentuar el ruido en exceso, como ocurre con otro tipo de filtros de enfoque.
Y ahora sí que sí, ¡ya tenemos nuestra fotografía lista!


Original


Retocada
¿Qué te ha Parecido?
Ya ves que a la hora de crear una fotografía juntamos muchas de las técnicas y consejos que siempre solemos ver por separado, por eso he querido mostrarte hoy un artículo diferente, para ver de manera práctica cómo se aplica en la realidad todo lo que vamos aprendiendo poco a poco.
¿Te animas a aplicarlo ahora en tus propias fotografías?


