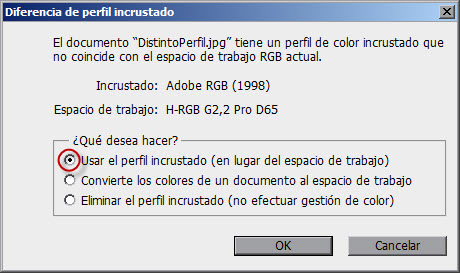Después del último artículo sobre calibración del monitor podrías pensar que ya estaba todo dicho a este respecto. Sin embargo, aún falta un paso más para decir que tu equipo está preparado para mostrar los colores tal y como son.
Se trata de un "pequeño" detalle y ése es el configurar tus aplicaciones de trabajo fotográfico para que aprovechen el esfuerzo realizado a lo largo del proceso de calibración. Por eso hoy voy a mostrarte cómo debes configurar Photoshop (y también Lightroom) para disfrutar de las posibilidades que te ofrece tener tu monitor calibrado.
Los De Adobe Hacen Las Cosas Muy Bien
 De entrada hay que decir que Adobe (la empresa creadora de, entre otras aplicaciones, Photoshop y Lightroom) realiza una gestión del color fabulosa en sus aplicaciones.
De entrada hay que decir que Adobe (la empresa creadora de, entre otras aplicaciones, Photoshop y Lightroom) realiza una gestión del color fabulosa en sus aplicaciones.
¿Por qué? Muy sencillo, porque, desde el momento que detecta el perfil de color en base al que has calibrado tu monitor, pasa a utilizarlo, llevando a cabo, eso sí, una conversión automática desde el perfil de color de la imagen hasta el perfil de color propio del monitor.
Y todo ello de forma totalmente transparente al usuario. De manera que si el monitor está correctamente calibrado, el usuario tiene plenas garantías de que está viendo los colores que realmente presenta la imagen que visualiza.
¿Entonces Qué Necesito Configurar En Photoshop?
Si lo hace todo bien, ¿por qué hay que realizar algún tipo de configuración? Pues porque hay que indicar a Photoshop qué debe hacer cuando se encuentre con una imagen que cuente con un perfil incrustado distinto al perfil de trabajo, qué debe hacer cuando se encuentre con una imagen que carece de perfil, etc.
Veamos, entonces, cómo acceder a la gestión de color que lleva a cabo Photoshop. Para ello abre la aplicación y dirígete a Edición > Ajustes de color... (Ctrl + Shift + K).
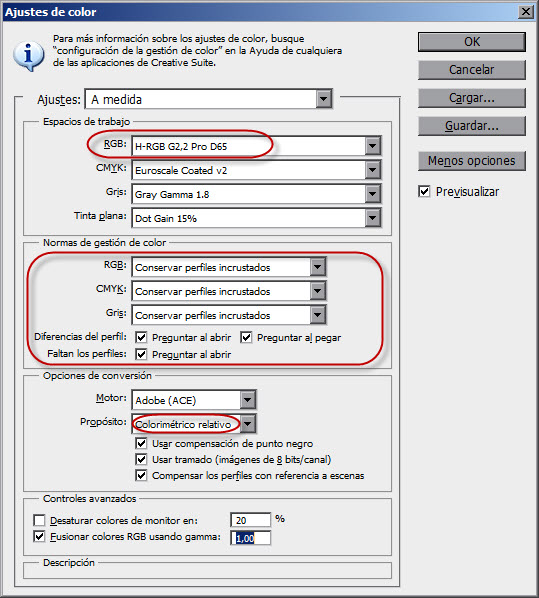 Los aspectos más importantes de la configuración de color son, en primer lugar, la elección del perfil de trabajo. Que, aunque parezca extraño, no es recomendable emplear el del propio monitor.
Los aspectos más importantes de la configuración de color son, en primer lugar, la elección del perfil de trabajo. Que, aunque parezca extraño, no es recomendable emplear el del propio monitor.
Yo utilizo el perfil H-RGB G2,2 Pro D65, desarrollo por Hugo Rodríguez (un maestro en temas de calibración), que presenta mejoras sobre espacios de color como Adobe RGB (falla bastante con los rojos), sin duda uno de los perfiles más extendidos.
Si quieres probarlo, puedes descargarlo aquí. Ya sabes que para instalarlo en tu equipo basta con hacer clic en el botón derecho y darle a la opción "Instalar el perfil".
Verás que hay distintos perfiles entre los desarrollados por Hugo. El que yo uso está especialmente indicado para fotografía en formato RAW (Pro). Aunque tienes perfiles más generales como H-RGB 2,2 Generic PC Trinitron D65, H-RGB 2,2 Uncalibrated PC Trinitron D65, etc.
Otro aspecto a destacar en los Ajustes de Color elegidos en Photoshop es la indicación de que conserve los perfiles incrustados en las fotografías. Eso sí, preguntando y, por tanto, solicitando confirmación cada vez que abramos o peguemos una imagen que tiene un perfil distinto, o, simplemente, carezca de él.
Por último, he mencionado que Photoshop realiza una conversión automática de perfiles desde el perfil incrustado en la fotografía hasta el perfil en base al que hemos calibrado el monitor. El motor empleado es, como ves, Adobe (ACE), y el propósito Colorimétrico Relativo.
¿Qué Implica la Opción "Conservar perfiles incrustados"?
En la pantalla de Ajustes de Color, si has seguido las indicaciones del apartado anterior, habrás definido un determinado perfil de color como predefinido (tu espacio de trabajo RGB).
Esto supone que al abrir diferentes fotografías puedas encontrarte en los siguientes casos:
- Si la imagen tiene incrustado el perfil seleccionado como predefinido, Photoshop abrirá la imagen sin mostrar ningún tipo de mensaje.
- Si la imagen tiene incrustado un perfil de color distinto al indicado como perfil por defecto, Photoshop mostrará un mensaje como el siguiente. Lo más apropiado es conservar el perfil incrustado, o bien realizar una conversión al perfil predefinido.

- Si la imagen no tiene ningún perfil incrustado, Photoshop mostrará un mensaje como el de la siguiente imagen. Es conveniente asignar el perfil predefinido, o bien probar entre aquellos perfiles presentes en el sistema (saber de qué dispositivo procede la imagen puede servirte para utilizar perfiles más propios de cámaras fotográficas, de escáneres, etc.)

Una vez abierta la imagen, puedes acceder al perfil utilizado en cada fotografía haciendo clic en la flecha hacia la derecha que se encuentra en la parte inferior izquierda de Photoshop y seleccionando que la información que deseas visualizar es el "Perfil de documento".
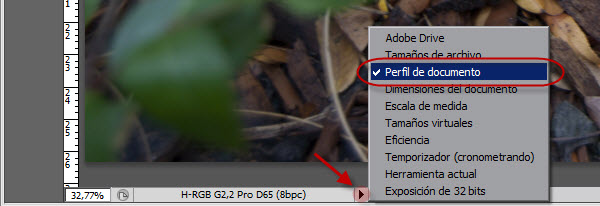 De ese modo, siempre sabrás con qué perfil estás trabajando.
De ese modo, siempre sabrás con qué perfil estás trabajando.
¿Y En Lightroom?, ¿Cómo Controlo la Gestión del Color?
Como hemos comentado, Lightroom, al igual que Photoshop, lleva a cabo una traducción de forma automática entre el perfil incrustado en cada fotografía y el perfil del monitor.
O sea, que no debes preocuparte por no estar viendo correctamente los colores. Descuida, si tu monitor está calibrado, los verás de forma adecuada.
Sin embargo, existe un punto importante a considerar y es el momento de exportar tus fotografías. Si recuerdas la pantalla de exportación, en ésta debes indicar el perfil de color a incrustar en la fotografía exportada.
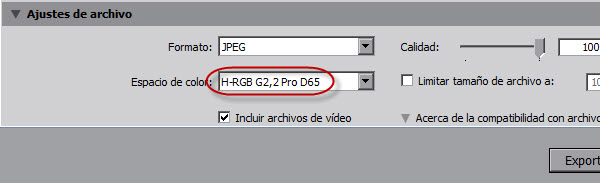 Como es lógico, yo hago uso, de nuevo, del perfil de color de Hugo, por si, a posteori, deseo realizar algún retoque en Photoshop sobre la fotografía.
Como es lógico, yo hago uso, de nuevo, del perfil de color de Hugo, por si, a posteori, deseo realizar algún retoque en Photoshop sobre la fotografía.
¿Qué Hay de Los Ajustes Para Obtener Una Impresión Correcta?
Muchos de nosotros, al menos fue mi caso, piensa en la calibración del monitor como paso imprescindible para no "jugar a la ruleta" cada vez que intentamos imprimir una fotografía.
No en vano, si tienes un monitor calibrado, las condiciones de la sala son adecuadas y dispones del perfil de color de la impresora que vas a emplear para reproducir tus copias, no hay escusas para no saber de forma precisa el resultado que obtendrás.
Sí, has oído bien, las impresoras también tienen su propio perfil de color. En este sentido hay dos posibilades:
- Que seas de los que imprimen sus fotos en casa (busca el perfil de tu impresora, aunque se trata de un perfil estándar y específico para un tipo de papel, a menos que la calibres frecuentemente).
- Que seas, como yo, de los que llevas tus fotos a laboratorios fotográficos, pídeles que te faciliten el perfil de color que emplean en sus impresiones y confía en que hagan bien su trabajo (calibrando sus impresoras cada cierto tiempo).
En cualquier caso, deberás tener instalado en tu equipo el perfil de impresión y podrás previsualizar el resultado de la impresión en Photoshop gracias a su funcionalidad de Vista > Ajuste de prueba > A medida...
 En los ajustes de la previsualización deberás indicar el perfil de color de la impresora en la que reproducirás la copia, así como el modo de conversión de perfiles.
En los ajustes de la previsualización deberás indicar el perfil de color de la impresora en la que reproducirás la copia, así como el modo de conversión de perfiles.
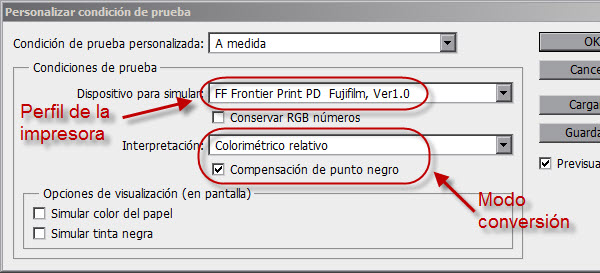 Hecho esto, verás como la imagen se muestra en base a las características del perfil de salida seleccionado. Quedando éste reflejado en el título de la ventana.
Hecho esto, verás como la imagen se muestra en base a las características del perfil de salida seleccionado. Quedando éste reflejado en el título de la ventana.
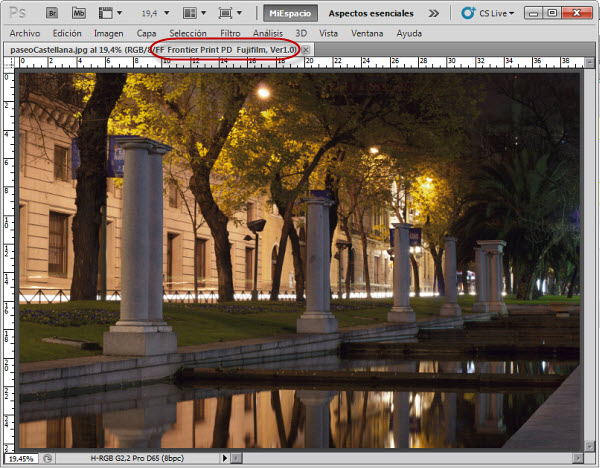 ¿En qué ha cambiado?, ¿perderé información?, ¿se deteriorará algún color? Para eso viene de perlas la función Vista > Aviso de Gama (Ctrl + Shift + Y).
¿En qué ha cambiado?, ¿perderé información?, ¿se deteriorará algún color? Para eso viene de perlas la función Vista > Aviso de Gama (Ctrl + Shift + Y).
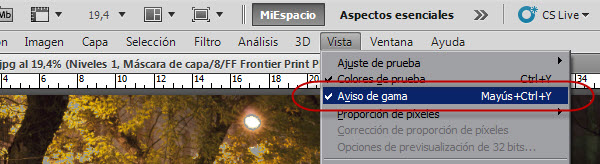 Gracias a la que aparecerán reflejadas aquellas zonas de la imagen que el nuevo perfil no podrá reproducir fielmente.
Gracias a la que aparecerán reflejadas aquellas zonas de la imagen que el nuevo perfil no podrá reproducir fielmente.
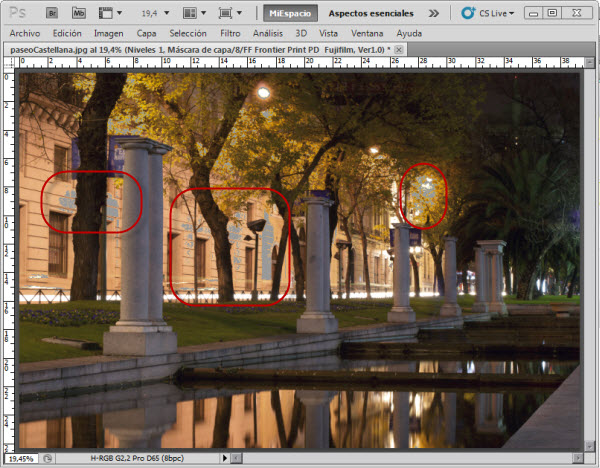 Como ves, hay una serie de zonas de luces que el perfil de impresión no podrá reproducir correctamente y que, por tanto, debería corregir para que el resultado sea fiel a la imagen que veo en pantalla.
Como ves, hay una serie de zonas de luces que el perfil de impresión no podrá reproducir correctamente y que, por tanto, debería corregir para que el resultado sea fiel a la imagen que veo en pantalla.
¡Sólo Queda Imprimir!
Ya sabes el resultado que obtendrás, así que únicamente falta dar la orden y esperar el resultado.
De nuevo tienes las dos posibilidades: laboratorio fotográfico o en tu propia impresora.
Si optas por la primera, basta con guardar la imagen con el perfil que has estado empleando (el predefinido o el que estaba incrustado en la imagen). Ya se encargarán en el laboratorio de realizar la conversión a su propio perfil y proceder a la impresión.
Si vas a imprimir en casa, mi recomendación es que sigas empleando Photoshop como aplicación para llevar a cabo la impresión.
Haciendo clic en Archivo > Imprimir (Ctrl + P) verás un cuadro de diálogo como el siguiente.
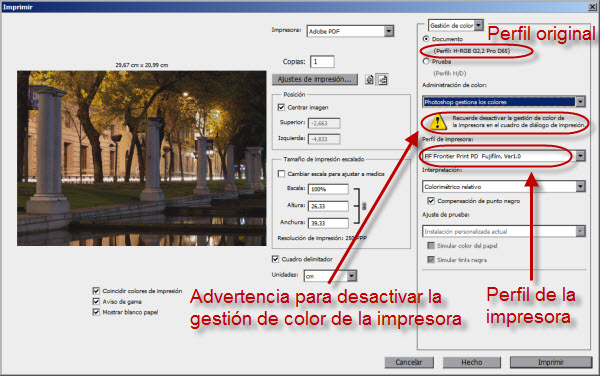 Como ves, hay que confirmar el perfil del documento, el perfil de la impresora, el modo de conversión... Además se proporciona un aviso indicando que debe deshabilitarse al gestión de color de la impresora, puesto que será Photoshop quien la lleve acabo.
Como ves, hay que confirmar el perfil del documento, el perfil de la impresora, el modo de conversión... Además se proporciona un aviso indicando que debe deshabilitarse al gestión de color de la impresora, puesto que será Photoshop quien la lleve acabo.
A continuación se le da a Imprimir, se seleccionan las propiedades de la impresora, no olvides desactivar la gestión del color (el interfaz dependerá de la impresora empleada).
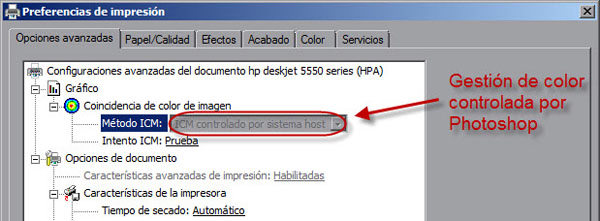 Finalmente, se indican los ajustes y se confirma la impresión. Y en unos segundos deberíamos tener entre las manos una copia fiel a la imagen que habíamos previsualizado.
Finalmente, se indican los ajustes y se confirma la impresión. Y en unos segundos deberíamos tener entre las manos una copia fiel a la imagen que habíamos previsualizado.
Es Todo Lo Que Te Puedo Contar Sobre Calibración, Por Ahora...
Y eso es todo, han sido 6 artículos (incluyendo éste) a través de los que he querido mostrarte lo más importante de un mundo que, hasta hace poco, también era totalmente desconocido para mí.
Para ello me he comprado un buen monitor, un colorímetro, un libro sobre calibración del monitor (de Hugo Rodríguez, cómo no), investigado en numerosas páginas, acondicionado mi sala de trabajo y dedicado un buen puñado de horas.
Todo ello con el objeto de poder "controlar" mínimamente el tema, dominar lo que veo en pantalla y lo que pretendo reproducir en papel y, como siempre, compartir lo que he aprendido contigo y esperar seguir aprendiendo con tus comentarios.
Así que, como digo siempre, ahora es tu turno. Cuéntanos cómo te desenvuelves tú en este mundillo de la calibración, tus dudas, recomendaciones, impresiones, etc.
Enlaces Relacionados
- Conociendo Algunas de las Características de los Monitores de Gama Alta de Manos del EIZO Coloredge CG223W
- Lo Que Debes Saber Antes de Empezar a Calibrar Tu Monitor (Parte I)
- Lo Que Debes Saber Antes de Empezar a Calibrar Tu Monitor (Parte II)
- Cómo Preparar Sala y Equipo Para el Revelado Fotográfico
- Cómo Calibrar Tu Monitor Con Un Colorímetro: El Proceso Completo Usando el i1Display 2
- Hugo Rodríguez - Gestión de color en Photoshop
- Hugo Rodríguez - Perfiles de color H-RGB
- Símbolo Original: Thumbs Up