Si te hablo de la separación de frecuencias, seguro que rápidamente piensas en una técnica muy utilizada para eliminar imperfecciones de la piel y estarás en lo cierto.
Pero es posible que no sepas que esta técnica puede ser utilizada también para alcanzar un nivel de detalle extraordinario en tus fotografías con un sencillo paso. ¿Quieres saber cómo hacerlo? Acompáñame en este artículo y te lo cuento.
Repasando Conceptos sobre la Separación de Frecuencias
Como también es posible que no hayas oído hablar de esta técnica, voy a repasar en qué consiste, cuales son las herramientas que a mí me dan un buen resultado y luego realizaré, paso a paso, el retoque de la fotografía a la que vamos a incrementar notablemente el nivel de detalle.
Primeros Pasos
Primero selecciono una imagen en la que se pueda apreciar claramente el resultado final. Si observas, en esta imagen hay suficientes elementos en los que podemos elevar el nivel de detalle. Con esta técnica verás que la piel, las vestimentas o las cadenas adquieren una nitidez considerable.
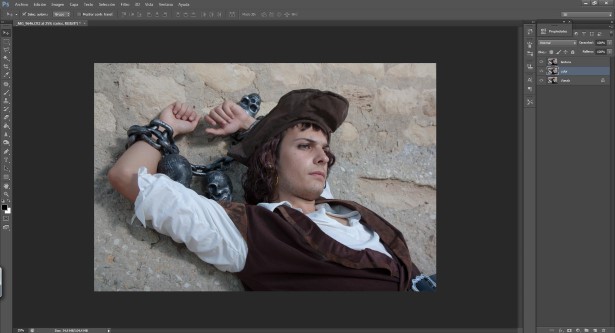
Cuando abrimos la imagen en cámara raw el único ajuste que realizamos es bajar el contraste a menos 40.
La separación de frecuencias consiste precisamente en eso, en separar por un lado el color de la fotografía y por otro tendremos lo que es la textura de la misma. Para ello hay que abrir la imagen que vayamos a tratar y luego duplicaremos dos veces la capa. A la capa de abajo la llamaremos “color” y a la de arriba la llamaremos “textura”. El nombre es lo de menos, yo las renombro así porque me resulta más cómodo pero las puedes llamar como quieras siempre que tengas claro cuál es cada una de ellas.
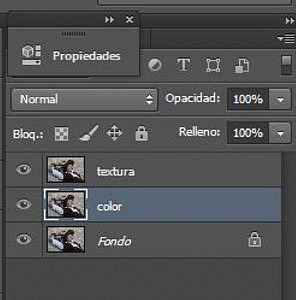
A continuación vamos a configurar las capas. Seleccionamos la capa “color” nos vamos a Filtro-Desenfocar-Desenfoque gaussiano. En el radio colocamos “2”. Seguidamente nos vamos a la capa textura y seleccionamos Imagen- Aplicar Imagen y a continuación en la ventana que se abre selecciona los siguiente parámetros:
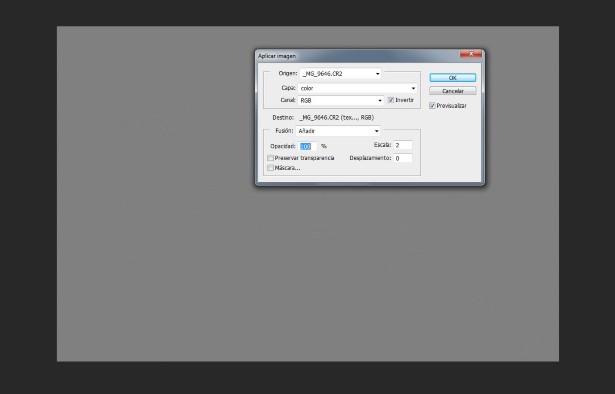
En Capa seleccionamos color, en canal (RGB) marcamos la casilla invertir, en Fusión (Añadir) opacidad 100%, Escala 2 y Desplazamiento 0. Verás que la capa se vuelve gris, pero si te fijas de cerca, podrás ver la textura de la imagen. Bien, ahora le das a “Ok” y con la capa textura activa, en el modo de fusión, seleccionas luz lineal y volverás a ver la imagen normal. Ya tienes configurada las capas para empezar a trabajar.
Herramientas Para Trabajar de forma Efectiva
Para trabajar la separación de forma correcta debemos seleccionar el pincel corrector. En zonas difíciles, como cerca de los ojos o el cabello, en los que hay un cambio radical de color, es recomendable que utilices el tampón de clonar. Yo utilizo el quinto pincel que te aparece en la tabla de pinceles por su forma difuminada. Utiliza movimientos circulares como si estuvieras maquillando. Es una técnica que requiere algo de habilidad y cierta dosis de paciencia para que los resultados sean satisfactorios. Ve quitando aquellas imperfecciones de la piel como granos, pelos o manchas para dejar la piel a tu gusto. Recuerda que, en la capa de color, solo actúas sobre el color de la piel, y en la capa textura, lógicamente, en la textura.
No te preocupes si no dejas la piel perfecta, puesto que posteriormente vamos a aplicar un filtro que nos dejará la piel mucho mejor. Si se trata de una fotografía de moda sí que interesa una piel perfecta pero en esta ocasión, al tratarse de un pirata, quise dejar una piel relativamente limpia. Una vez has eliminado las imperfecciones que te molestaban, combinas ambas capas y duplicas la resultante. Yo la he llamado “Portraiture”, pero tu le puedes poner el nombre que te resulte más aclarador.
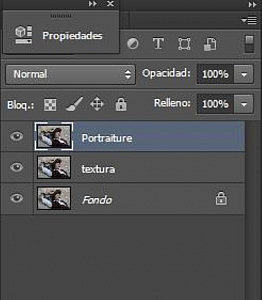
El siguiente paso es combinar las capas activas y ahora el truco final. Volvemos a realizar el proceso de separación de frecuencias. Cuando tenemos las capas configuradas abrimos una nueva capa de brillo y contraste, pero sólo se la aplicamos a la capa textura, para ello manteniendo pulsada la tecla Alt y la enlazamos con la misma. Ahora simplemente sube el contraste hasta el punto que te parezca adecuado. Yo para esta fotografía lo subí un 75% obteniendo el siguiente resultado:

Con esto, conseguimos aplicar un nivel de contraste que tan solo afecta a la textura de la fotografía y no al color, con lo que todos los detalles de la misma quedarán resaltados. Fíjate en los poros de la piel, el pelo, los detalles de la textura del sombrero, la calavera y las piedras.

Conseguirás Resultados Espectaculares
Aquí ves un resultado muy llamativo en una fotografía sin ningún retoque adicional. Una vez has hecho los ajustes adecuados de niveles, tono, saturación…, los resultados son mucho más espectaculares como puedes apreciar en la foto de portada o en este otro ejemplo.

Observa el nivel de detalle en los poros de la piel y en la nitidez que se aprecia en la tela.
Existen varias técnicas para aumentar la nitidez de las fotografías. Ya te hablé de ello en otro artículo, donde te explicaba, en el último apartado, la sencilla técnica del 40/20. Aquí te dejo una más elaborada para que consigas un elevado nivel de detalle en tus fotografías.
¿Y tú? ¿Conocías la separación de frecuencias? ¿La has usado para elevar el nivel de detalle de tus fotografías? Tus comentarios son los que completarán este artículo.


