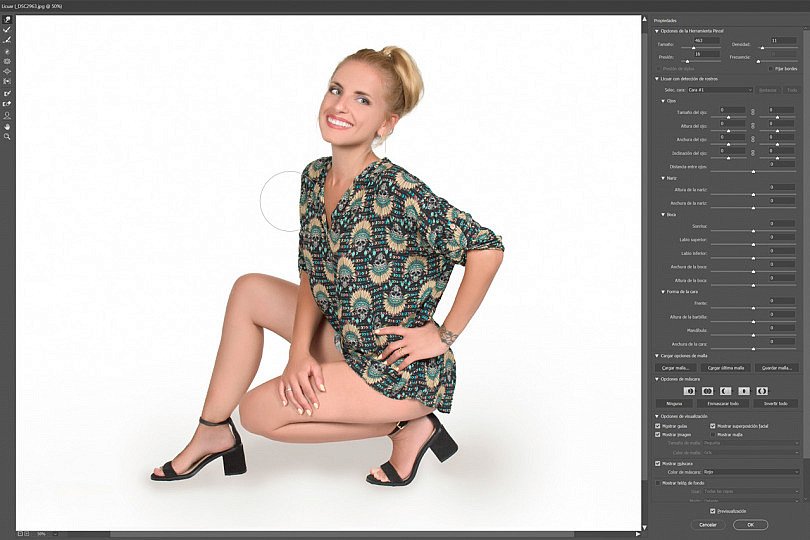La herramienta Licuar es una de las herramientas más usadas y más odiadas de Photoshop. Pese a que su uso puede generar polémicas, lo cierto es que esta herramienta puede ayudarnos a conseguir fotografías mucho más atractivas y equilibradas.
Como veremos, esta herramienta no solo sirve para modificar el cuerpo de los modelos, como se suele creer. Puede ser útil para muchas otras cosas. ¿Quieres aprender a utilizarla?
Licuar: La Herramienta de la Discordia
Soy consciente de que el uso de esta herramienta puede causar polémica, por eso antes de enseñaros a usarla creo necesario pararme un poco a hablar sobre esto.
Es cierto que la herramienta Licuar suele usarse a menudo para modificar de forma extrema e irreal los cuerpos de las modelos en muchas revistas, redes y medios, estableciendo así un ideal de belleza inexistente e inalcanzable para la mayoría de los mortales. Es por eso que su uso tiene muchos detractores y con razón.
Sin embargo, también me gustaría aclarar que la herramienta Licuar no solo sirve para reducir cinturas y agrandar pechos y traseros, como piensa mucha gente. Puede ser útil para múltiples cosas:
- Mejorar la forma y caída de la ropa: Muchas veces la ropa puede hacer pliegues, bolsas y formas extrañas a causa de la postura del modelo o del propio desempeño de la sesión, que pueden afear el resultado final de la fotografía. Gracias a la herramienta licuar podemos mejorar esas formas y ajustar la ropa a la figura de nuestro modelo.
- Dar volumen al cabello: Puede que en ocasiones el cabello de tu modelo quede lacio y sin vida o, por el contrario, puede que haya cogido formas un tanto caprichosas a causa del viento o la pose. Gracias a la herramienta licuar podremos mejorar el volumen y la forma del cabello.
- Corregir posturas forzadas en la persona retratada: Es muy posible que ciertas poses puedan crear pliegues o volúmenes en la figura de tu modelo que no representen su figura real y le causen rechazo. Gracias a la herramienta licuar podemos corregirlas.
- Mejorar expresiones faciales extrañas: Puede que tu modelo haya salido con alguna expresión facial extraña en alguna fotografía a causa de la luz del sol o de haber disparado antes de que estuviera preparado. La herramienta licuar es capaz de reconocer rostros con su inteligencia artificial y dispone de múltiples deslizadores para corregir la expresión facial.
- Arreglar ciertas deformaciones producidas por la lente o la perspectiva: Tanto la forma de tu modelo como del paisaje en general se puede ver alterada a causa de una deformación provocada por la lente de la cámara o por su angulación y perspectiva. Pese a que existen otras herramientas dirigidas a corregir este tipo de problemas, la herramienta licuar también puede ayudarnos a mejorar nuestras imágenes en ese aspecto.

Gracias a la herramienta Licuar hemos arreglado la forma de la falda y hemos corregido el contorno del brazo, que había quedado algo forzado por la postura de la modelo
Por supuesto, esta herramienta puede usarse con criterio o con una total falta de ética y de estética, pero ahí ya no vamos a entrar. En realidad cualquier herramienta puede ser usada con falta de ética, pero eso ya no podemos controlarlo. Nosotros simplemente queremos enseñaros a usar este increíble programa y la herramienta Licuar puede resultar muy útil en fotografía, como te comentaba, para múltiples fines.
Así pues, nos gustaría dejar la polémica a un lado y simplemente centrarnos en enseñar, que es lo nuestro.
¿Cómo Funciona la Herramienta Licuar?
¿Qué es lo que hace exactamente la herramienta Licuar? Esta herramienta nos va a permitir modificar nuestra imagen de múltiples formas, empujando, estirando o contrayendo todos sus píxeles para modificarla a nuestro gusto. Gracias a ello podremos cambiar la forma de cualquier elemento que aparezca en nuestra fotografía.
Para acceder a la interfaz de la herramienta Licuar deberemos ir al menú Filtro/Licuar. Se nos abrirá una ventana con todas las opciones de esta herramienta, que no son pocas.
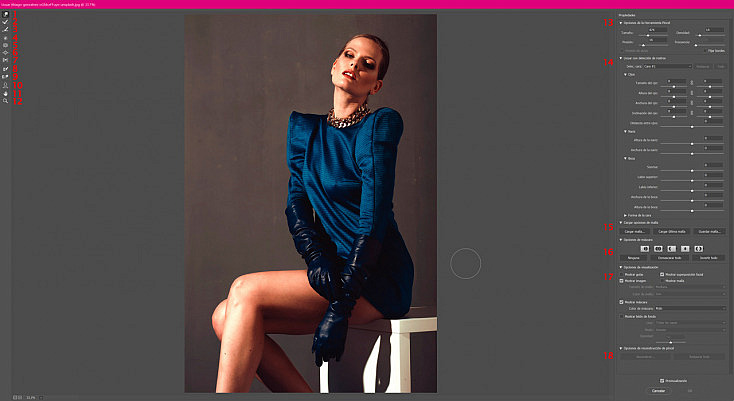
 Deformar hacia adelante: Esta es la herramienta que más se suele usar. Simplemente deberemos ir pulsando y arrastrando sobre nuestra imagen para ir deformándola como si estuviéramos empujando esos píxeles.
Deformar hacia adelante: Esta es la herramienta que más se suele usar. Simplemente deberemos ir pulsando y arrastrando sobre nuestra imagen para ir deformándola como si estuviéramos empujando esos píxeles. Reconstruir: Con esta herramienta podremos deshacer los cambios realizados en la zona donde pintemos con ella, volviendo a mostrar la fotografía original.
Reconstruir: Con esta herramienta podremos deshacer los cambios realizados en la zona donde pintemos con ella, volviendo a mostrar la fotografía original. Suavizar: Esta herramienta es parecida a Reconstruir. Sin embargo, en vez de volver deshacer los cambios realizados, hace una fusión entre el estado actual de la zona que pintemos y cómo era originalmente, para suavizar el efecto. Muchas veces ayuda a conseguir unas líneas más naturales.
Suavizar: Esta herramienta es parecida a Reconstruir. Sin embargo, en vez de volver deshacer los cambios realizados, hace una fusión entre el estado actual de la zona que pintemos y cómo era originalmente, para suavizar el efecto. Muchas veces ayuda a conseguir unas líneas más naturales. Molinete a la derecha: Esta herramienta rotará los píxeles sobre los que pintemos a modo de remolino, hacia la derecha. Si mantienes pulsada la tecla Alt, el efecto se producirá hacia la izquierda.
Molinete a la derecha: Esta herramienta rotará los píxeles sobre los que pintemos a modo de remolino, hacia la derecha. Si mantienes pulsada la tecla Alt, el efecto se producirá hacia la izquierda. Desinflar: Con esta herramienta podremos comprimir los píxeles sobre los que pintemos, como si se estuvieran absorbiendo hacia adentro.
Desinflar: Con esta herramienta podremos comprimir los píxeles sobre los que pintemos, como si se estuvieran absorbiendo hacia adentro. Inflar: Con esta herramienta podremos expandir los píxeles sobre los que pintemos, como si estuviéramos inflando la zona.
Inflar: Con esta herramienta podremos expandir los píxeles sobre los que pintemos, como si estuviéramos inflando la zona. Empujar a la izquierda: La zona sobre la que pintemos se irá desplazando gradualmente hacia la izquierda. Si mantienes pulsada la tecla Alt, se desplazarán hacia la derecha.
Empujar a la izquierda: La zona sobre la que pintemos se irá desplazando gradualmente hacia la izquierda. Si mantienes pulsada la tecla Alt, se desplazarán hacia la derecha. Congelar máscara: La zona que pintemos con esta herramienta quedará inalterable, con lo cual podremos deformar zonas cercanas a ella sin deformarla.
Congelar máscara: La zona que pintemos con esta herramienta quedará inalterable, con lo cual podremos deformar zonas cercanas a ella sin deformarla. Descongelar máscara: Con esta herramienta podremos borrar la zona pintada con Congelar máscara, para poder volver a actuar sobre ella.
Descongelar máscara: Con esta herramienta podremos borrar la zona pintada con Congelar máscara, para poder volver a actuar sobre ella. Cara: Aunque en la barra de la derecha tenemos todas las opciones de modificación del rostro a modo de deslizadores, la herramienta cara nos permite modificar de forma muy intuitiva todos los rasgos faciales de nuestro sujeto simplemente clickando y arrastrando con el ratón cualquiera de los puntos que aparecen en su cara.
Cara: Aunque en la barra de la derecha tenemos todas las opciones de modificación del rostro a modo de deslizadores, la herramienta cara nos permite modificar de forma muy intuitiva todos los rasgos faciales de nuestro sujeto simplemente clickando y arrastrando con el ratón cualquiera de los puntos que aparecen en su cara. Mano: Esta herramienta nos permitirá desplazarnos por la fotografía cuando hayamos hecho zoom sobre ella.
Mano: Esta herramienta nos permitirá desplazarnos por la fotografía cuando hayamos hecho zoom sobre ella. Zoom: Con esta herramienta podremos acercarnos (o alejarnos) a cualquier parte de nuestra fotografía para poder ser más precisos con el retoque.
Zoom: Con esta herramienta podremos acercarnos (o alejarnos) a cualquier parte de nuestra fotografía para poder ser más precisos con el retoque.- Opciones del pincel: Aquí podemos configurar el tamaño, la densidad, la presión y la frecuencia (esta última solo disponible para los pinceles estáticos como inflar, desinflar y molinete). Cuanto más altos sean estos valores, más agresivo será el efecto, por lo que siempre se suele recomendar trabajar con valores bajos para conseguir acabados naturales y realistas.
- Licuar con detección de rostros: Tal y como te explicaba en la herramienta Cara (10), en este panel encontramos multitud de deslizadores para modificar diversos rasgos del rostro de nuestro sujeto. Si utilizamos la herramienta Cara, estos deslizadores se moverán automáticamente.
- Cargar opciones de malla: Desde este desplegable puedes guardar la deformación actual y después cargarla en otra fotografía. Así se aplicarán exactamente los mismos cambios que acabas de aplicar en la imagen actual.
- Opciones de máscara: Desde aquí puedes configurar la máscara creada con Congelar máscara (8), e incluso puedes cargar como máscara una selección activa o una máscara de capa que haya en la capa que estás editando con Licuar.
- Opciones de visualización: Desde estas opciones podrás activar ayudas visuales como guías, una malla para ver la deformación que estás aplicando, podrás también cambiarle el color a las máscaras u ocultarlas en cualquier momento, y podrás mostrar la imagen original (a la opacidad que prefieras) para ver los cambios realizados.
- Opciones de reconstrucción de pincel: A parte de usar el pincel de Reconstruir (2), también puedes reconstruir tu imagen poco a poco desde este deslizador para ir deshaciendo poco a poco la deformación, por si crees que te ha quedado demasiado agresiva, suavizarla un poco. También podrás pulsar el botón de Restaurar todo para anular por completo todos los cambios y volver a tener la imagen original de nuevo.
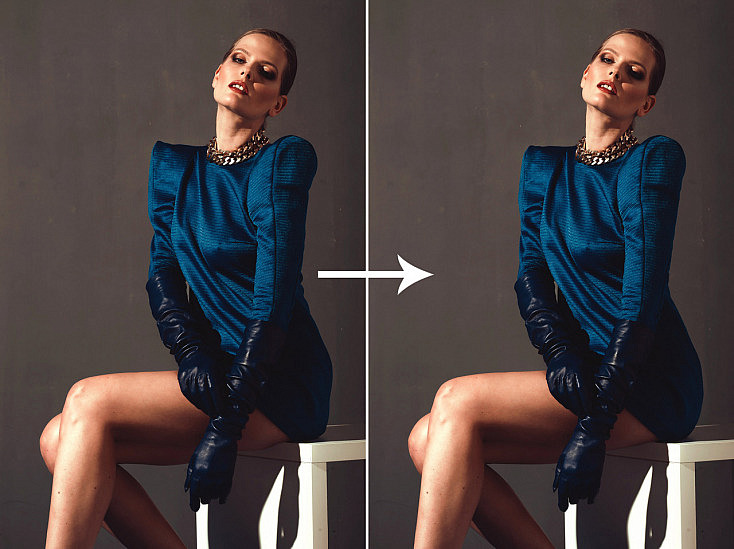
Gracias a la herramienta Licuar hemos arreglado las arrugas y las hombreras del vestido para que quede más estético. También hemos mejorado el aspecto de las piernas, que se habían deformado un poco a causa de la pose de la modelo
¿Para Qué Sirve la Herramienta Licuar?: Un Ejemplo Práctico
Vamos a ver ahora el uso práctico de la herramienta Licuar, utilizando esta fotografía como ejemplo.

Como puedes ver, presenta algunos problemas que la herramienta Licuar nos va a permitir solventar sin mucho esfuerzo y que no tienen nada que ver con alterar drásticamente el aspecto de nuestra modelo. Son problemas derivados de la pose o del desempeño de la sesión, como por ejemplo:
- La blusa hace una bolsa bajo el brazo de la modelo. Pese a ser una blusa ancha y que se supone que debe quedar despegada del cuerpo, esa forma bajo el brazo afea un poco el resultado final.
- Al descargar todo su peso sobre la pierna izquierda, ésta se ha deformado ligeramente haciendo que la pose quede demasiado forzada.
- A causa de la posición del pie, el zapato derecho ha creado una bolsa en la cinta de atrás y da la impresión de que el zapato le viene grande.
Como la herramienta Licuar es bastante visual, vamos a ver su funcionamiento mucho mejor en vídeo. A continuación te dejo un fragmento del Fototip sobre la herramienta licuar de nuestra Zona Premium, para que puedas ver bien el funcionamiento de esta herramienta aplicado a este ejemplo práctico.

¡Ojo con el Fondo!
En el ejemplo práctico que acabamos de ver, al tener un fondo neutro, es mucho más sencillo usar esta herramienta, ya que por mucho que deformemos la imagen el fondo no se va a ver alterado.
Sin embargo, deberás tener mucho cuidado en fotografías que sí tengan un fondo que se vaya a deformar. Por mucho que uses Congelar máscara para tratar de no deformar ciertas zonas del fondo, alguna parte se va a tener que deformar sí o sí al usar la herramienta Licuar. Sobre todo si hay líneas rectas, se notará mucho que ha habido una alteración de la fotografía. Procura deformar siguiendo la dirección de estas líneas para que no se note la deformación.
Otra opción también puede ser deformar al gusto sin preocuparte del fondo y después tratar de arreglarlo usando las herramientas de clonado y corrección. Ya te explicábamos como usar estas herramientas en el artículo "Consigue Fotografías sin Distracciones con las Herramientas de Clonado y Corrección de Photoshop".
Aun así, deberás tener en cuenta que si tu fotografía tiene un fondo complejo no vas a poder deformar tanto como si tuviera un fondo liso. Muchas veces será mejor hacer un retoque sutil que complicarte la vida tratando de arreglar el fondo.
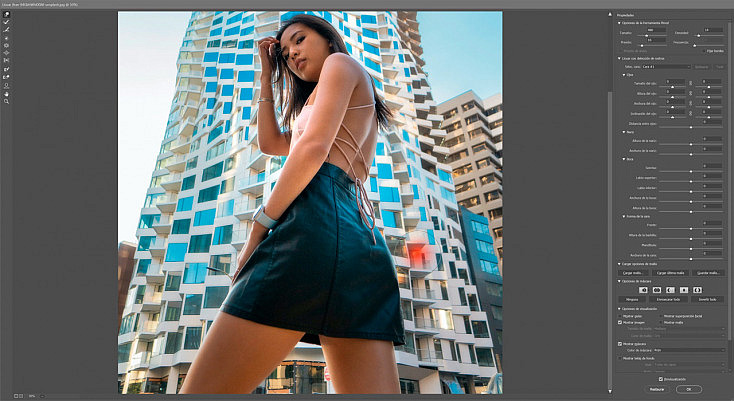
En fondos con muchas líneas rectas va a ser mucho más complicado usar la herramienta Licuar
Una Herramienta con Muchas Posibilidades
Como has podido ver, esta herramienta nos ofrece un gran abanico de posibilidades para mejorar nuestras fotografías, sin necesariamente hacer que se pierda la esencia de la imagen. No es necesario cambiar por completo el aspecto de tu modelo.
De hecho, la clave de esta herramienta es justo lo contrario: con unos toques sutiles podemos conseguir mejorar la pose o la ropa de nuestros modelos sin que "dejen de ser ellos mismos". Como con cualquier herramienta de procesado, en la moderación está el gusto.
¿Te ha parecido interesante esta herramienta? ¿La habías usado alguna vez?