Sois muchos los que nos preguntais por acciones photoshop para hacer marcos, o simplemente quereis aprender cuales son los pasos para hacer uno en Photoshop o cualquier otra herramienta. Os contamos aquí cómo hacer un sencilo borde en negro, con o sin firma, para vuestras fotos.
De hecho, el sistema es similar al utilizado para crear el marco blanco con firma de Photoshop, pero con los colores invertidos.
Dependiendo de la foto sobre la que se vaya a aplicar, hay veces que gusta más uno o el otro. Por ello, lo que os recomiendo es que os instaleis el fichero de acciones Photoshop de marcos de dZoom y probeis con las distintas opciones para ver cual os gusta más.
Vamos a aplicar el marco sobre una imagen de 800 pixeles de ancho. Para otros tamaños deberiais ajustar los anchos y altos de los bordes para que queden proporcionados.
Los pasos a dar para crear el marco son los siguientes:
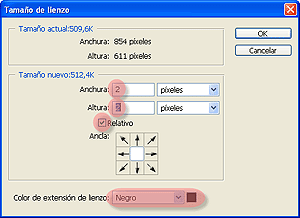
mp
- Duplicamos la imagen, para no tocar la original, mediante el menú Imagen -> Duplicar...
- Con la nueva imagen creada, seleccionamos la opción de menú Imagen -> Tamaño del lienzo. En ella seleccionamos 4 pixeles de alto y 4 de ancho, color negro, y mantenemos marcada la opción Relativo.
- Volvemos a ejecutar la opción Imagen -> Tamaño del lienzo. Seleccionamos 2 pixeles de alto y 2 de ancho, color blanco, y mantenemos marcada la opción Relativo.
- Por tercera vez ejecutamos la opción Imagen -> Tamaño del lienzo. Seleccionamos 100 pixeles de alto y 100 de ancho, ponemos el color a negro, y seguimos dejando la opción Relativo marcada.
Si queremos poner firma, seleccionamos la herramienta Texto Horizontal, un tipo de letra que nos guste, la tinta blanca, y escribimos nuestro nombre o seudónimo. Para este marco hemos utilizado la tipografía gratuíta Miss Claude.

¿Complicado? Te dejamos la acción Photoshop
Nos gusta contar cómo hacemos las cosas para que puedas entender el por qué de las mismas. Pero si lo que quieres son resultados rápidos, te recomendamos que te instales la acción de marcos Photoshop de dZoom. También tenemos una guía para instalar y ejecutar acciones Photoshop, por si no te mueves todavía con demasiada soltura en Photoshop.


