Como habrás podido comprobar a estas alturas, no hay un úinico método válido para pasar a blanco y negro con Photoshop. En este artículo recogemos el método aplicado y descrito por Greg Gorman. Greg Gorman es un conocido fotógrafo de celebridades de Hollywood. Así que, si quieres conocer los secretos del blanco y negro de Greg Gorman, no dejes de leer las siguientes líneas.
Introducción
Greg Gorman es un fotógrafo estadounidense especializado en retratos conocido entre otras cosas por sus fotos a distintas celebridades de Hollywood. Su obra ha sido portada en numerosas revistas como Life, Rolling Stone, Time o Vanity Fair.
Antes de nada, lo que si debes tener claro es que el método no va a hacer magia en tus fotos. Greg Gorman es un gran fotógrafo, independientemente del método que aplique a la hora de pasar a blanco y negro. Esto significa que si en el caso que apliques no queda todo lo bien que quisieras, es probable (no me lo tomes a mal) que la foto sea mejorable. Pero lo cierto es que lo he probado comparándolo con otros métodos y el resultado es muy interesante. Al final del artículo recojo un enlace con su método original en inglés.
El método Greg Gorman de blanco y negro, paso a paso
1) Pasa la foto a modo Color Lab
Para ello, utiliza la opción de menú Imagen -> Modo -> Color Lab.
2) Selecciona la capa Luminosidad
En la ventana de capas, selecciona la solapa de canales y pulsa con el ratón sobre el canal Luminosidad.
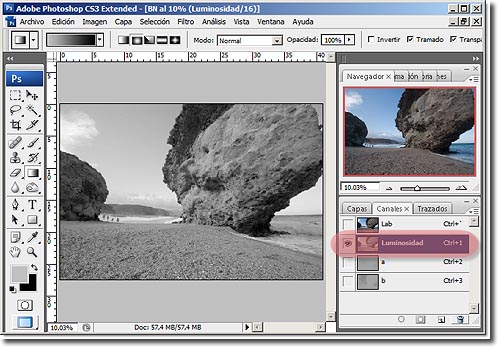
3) Cambia el modo a Escala de Grises
De nuevo con el menú Imagen -> Modo -> Escala de Grises. Si en este punto te solicitara confirmación por perder parte de la información de los canales, contesta que si y acepta la ventana que aparece.
4) Selecciona el canal gris
Para ello debes pulsar con el ratón sobre la capa Gris mientras mantienes pulsada la tecla Ctrl.
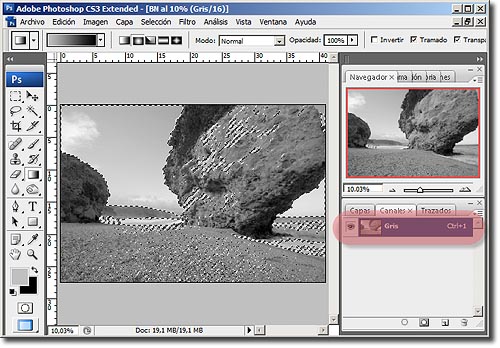
5) Invierte la selección para seleccionar las Sombras
Esto se consigue con la opción de menú Selección -> Invertir, o mediante la combinación de teclas Ctrl+May+I.
6) Cambia a Modo RGB
De nuevo mediante el menú Imagen -> Modo -> RGB
7) Creamos una nueva capa de relleno negra
Vamos al menú Capas -> Nueva capa de relleno -> Color Uniforme y selecciona el color #000000.
8 ) Cambia la capa de color a Multiplicar
Esto se consigue seleccionando la capa que acabas de crear y cambiando el modo de fusión de Normal a Multiplicar mediante la combo que se encuentra justo debajo de la solapa Capas en la ventana de Capas.
9) Ajusta la opacidad de la capa solida
Mediante la barra de desplazamiento de opacidad que se encuentra a la derecha de la combo de los modos de fusión en la ventana de capas.
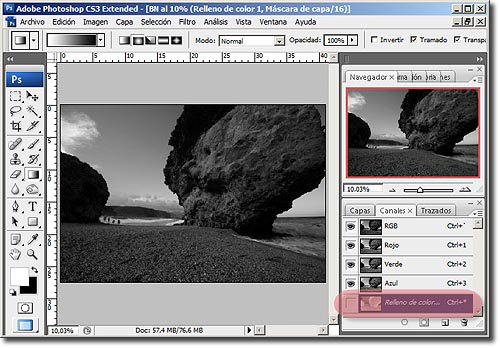
10) Ajusta los niveles o las curvas
Mediante una nueva capa de ajuste, bien de niveles o bien de curvas /la que te guste más), ajusta el contraste de la foto.
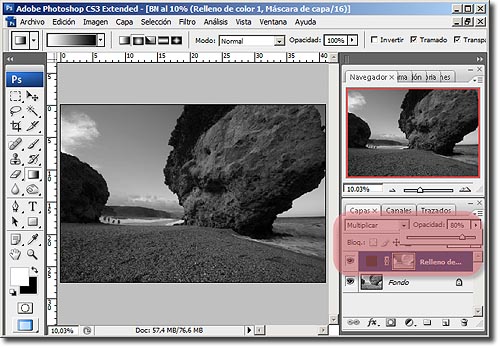
11) Crea una nueva capa como combinación de todas las anteriores
Esto lo hacemos manteniendo pulsadas las teclas Ctr+Alt+May+E.
12) Pon la nueva capa en modo de fusión Superponer (Overlay) y baja su opacidad al 20%
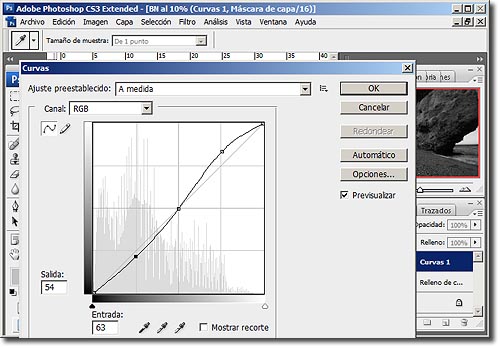
De nuevo en la ventana de capas, con la capa recién creada seleccionada, utilizando para ello la combo que aparece debajo de la pestaña Capas.
13) Aplica un filtro de paso alto
En el menú Filtro -> Otros -> Paso Alto. Seleccionamos un radio apropiado (Greg Gorman recomienda aquí utilizar 50px).
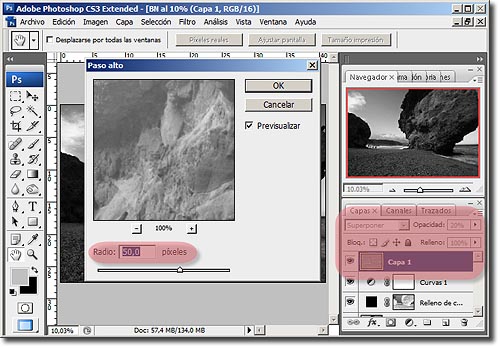
14) Ajusta los tonos de la capa recién creada
Para ello, haz doble clic en la capa nueva para editar sus propiedades.
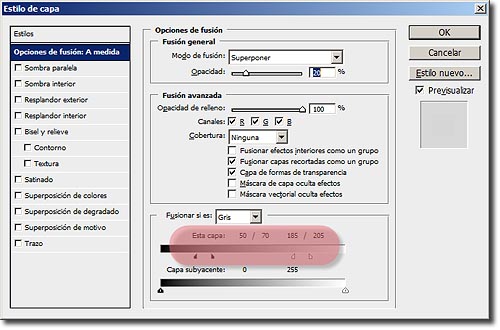
En "Fusionar si", con el canal Gris seleccionado, aplica los siguientes cambios:
- En el regulador "Esta capa", pincha y arrastra una de las mitades hasta 70 (manteniendo la tecla Alt pulsada sobre el selector), y la otra mitad llevala hasta 50.
- Haz lo mismo con el selector blanco poniendolo en 185 y 205.
Y listo. Quedarían los ajustes que consideremos para mejorar el tono y el contraste global o local de la foto.


