Ya te lo adelantábamos hace unos días. Son tantas las ventajas y posibilidades que ofrece Lightroom para el apasionado a la fotografía que creemos que merece la pena que le dediquemos un buen puñado de artículos para tratarlo en profundidad. En el artículo de presentación de Lightroom te contábamos cuál era su filosofía de operación y cómo estaba especialmente pensado para cubrir y agilizar tu flujo de trabajo en el procesado. En el artículo de hoy te proponemos empezar a explorar la (absolutamente genial) interfaz de Lightroom y sus principales opciones. Para los que ya venís trabajando con Lightroom desde hace algún tiempo os aviso que lo que vamos a tratar hoy son conceptos básicos (que, por otro lado, nunca viene mal repasar). Para los recien iniciados a Lightroom, lo que viene es un buen punto de partida para empezar a aprender a sacarle todo el jugo.
Interfaz, Orígenes y Claves del Éxito
La importancia de las interfaces en los programas que usamos a menudo no es, en absoluto, un asunto trivial. En este sentido, la interfaz de Lightroom es uno de los mejores ejemplos que conozco en los que se aunan, elegancia, potencia y simplicidad. Todo parece estar donde irías a buscarlo, y en cada fase del proceso encuentras justo el repertorio de herramientas que vas a necesitar. Se nota perfectamente que el grupo de desarrolladores de Lightroom estaba formado por fotógrafos. Sin duda se trata de un producto diseñado por fotógrafos y hecho para fotógrafos. Y eso es una excelente noticia para ti y para mi: nos hace la vida más fácil :)
Estructura de la Interfaz de Lightroom
Lightroom cuenta con una interfaz modular formada por los siguientes bloques:
- Menú Principal (Menu Bar). Se encuentra en la parte superior de la ventana, fuera incluso del negro por defecto omnipresente en el cuerpo de Lightroom. Da acceso a menús de opciones (importante: y sus teclas rápidas (shortcuts) que te serán de gran ayuda) análogas a las de otras aplicaciones y programas

- Logo y Barra de Progreso (Identity Plate). Se trata del primer bloque ubicado en la parte superior izquierda de la pantalla. A los amantes de la personalización y los amigos del cacharreo seguramente os gustará conocer que Lightroom te permite poner tu propio logo en este espacio. Todo lo que tienes que hacer es ir a Edit > Identity plate setup... (no olvides hacer clic sobre Enable Identity Plate [Custom] ;) ) Cuando Lightroom se encuentra trabajando en este espacio se muestra una barra de progreso que indica el punto en que se encuentra y lo que le resta para acabar.

- Selector de Módulo (Module Picker). Situado en la parte superior derecha de la ventana se trata de uno de los bloques que más utilizarás para navegar por las diferentes herramientas. Como veremos en profundidad en sucesivos artículos en dZoom, Lightroom define las diferentes acciones del flujo de trabajo en 5 grandes bloques: Library, Develop, Slideshow, Print, Web. El contenido de los diferentes bloques de la interfaz dependerá de en cuál de estas 5 grandes secciones te encuentres. A modo de adelanto, te describo las operaciones que podrás realizar desde cada uno de los grandes módulos en Lightroom:
- Biblioteca (Library): importar, exportar, ordenar y gestionar tu biblioteca de fotos
- Revelado (Develop): ajustes de mejora y retoque sobre tu foto
- Presentación (Slideshow): para presentar tus fotos en modo de presentación de diapositivas
- Impresión (Print): impesión digital de tus fotos
- Web: si quieres preparar tus fotos para mostrarlas en la web

- Paneles izquierdo y derecho (Left-Right Panel). Se trata de los paneles que aparecen a los lados del bloque central. Dan acceso a múltiples funciones y controles que dependen del módulo (Library, Develop, Slideshow, Print, Web) en que te encuentres.

- Bloque Central (Main Panel). Es el bloque principal de la ventana sobre el que podrás ver la foto o colección sobre la que estés trabajando. Tienes diferentes modos de visualización disponibles en función del tipo de acción que quieras llevar a cabo:
- Cuadrícula (Grip View) [tecla rápida G]. Te permite visualizar una cuadrícula de imágenes en miniatura
- Lupa (Loupe View) [tecla rápida E]. Visualiza una única foto
- Comparación (Compare View) [tecla rápida C]. Permite ver al mismo tiempo dos fotos para compararlas
- Encuesta (Survey View) [tecla rápida N]. A través del cual podrás comparar varias fotos con la que se encuentre activa en un momento dado

- Barra de Herramientas (Toolbar). Se trata de una pequeña barra de herramientas que se encuentra justo bajo el Bloque Central (encima de la Tira de Imágenes). Es contextual, lo que quiere decir que las herramientas que en ella te aparecen dependen del módulo (Library, Develop, Slideshow, Print, Web) en el que te encuentras

- La Tira de Imágenes (Filmstrip). Está situada en la parte inferior de la pantalla es la principal ayuda de navegación por nuestras fotos y muestra una previsualización en miniatura de las mismas.

Otros Detalles Interesantes de la Interfaz
Lo cierto es que tiene miles. Pero, puesto que nos encontramos en un artículo introductorio, vamos a destacar únicamente otros detalles de alto nivel de la interfaz que te pueden resultar de interés:
- Los Bloques son Escalables. Si te situas en la frontera entre los bloques verás que el puntero del ratón cambia de forma, permitiéndote cambiar el tamaño del bloque.
- Los Bloques se Pueden Auto-ocultar.
 Existen una serie de triángulos en los diferentes bloques (como el de la imagen) que permiten ocultar los bloques a voluntad. Para ocultar un bloque, haz clic sobre el triángulo. Si ocultas un bloque y sitúas el ratón sobre el triángulo, este se vuelve a hacer visible hasta que muevas de nuevo el ratón. Si quieres que el bloque deje de estar oculto de modo permanente solo tendrás que volver a hacer clic sobre el triángulo
Existen una serie de triángulos en los diferentes bloques (como el de la imagen) que permiten ocultar los bloques a voluntad. Para ocultar un bloque, haz clic sobre el triángulo. Si ocultas un bloque y sitúas el ratón sobre el triángulo, este se vuelve a hacer visible hasta que muevas de nuevo el ratón. Si quieres que el bloque deje de estar oculto de modo permanente solo tendrás que volver a hacer clic sobre el triángulo - El Tabulador Oculta los Paneles Laterales. Es una opción muy útil. Prueba a pulsar en varias ocasiones la tecla Tab y comprobarás cómo se ocultan y muestran sucesivamente los paneles laterales
- Lightroom Recuerda tus Últimos Ajustes. Puedes jugar a cambiar el tamaño de los bloques y ocultarlos hasta dejarlos a tu gusto. La próxima vez que arranques el programa Lightroom recuperará la configuración que quedó en su último uso
Muy Pronto más sobre Lighroom Aquí, en dZoom
Si has seguido el artículo de hoy, seguramente te encontrarás ya un poco más cómodo con la interfaz de Lightroom. Este no ha sido de los pasos más divertidos, ya lo sé, pero nos va a ayudar en artículos posteriores a empezar a sacarle jugo a este fabuloso programa de Adobe. Hasta entonces, permanece atento y no nos quites ojo. Muy pronto aquí, en dZoom seguimos contándote los secretos de Lightroom.

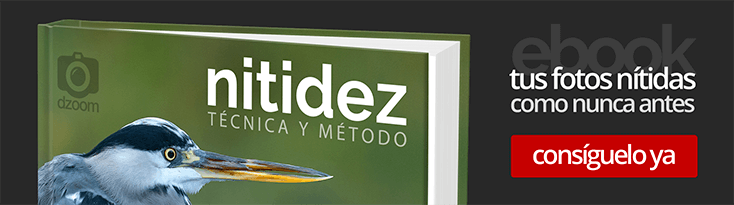

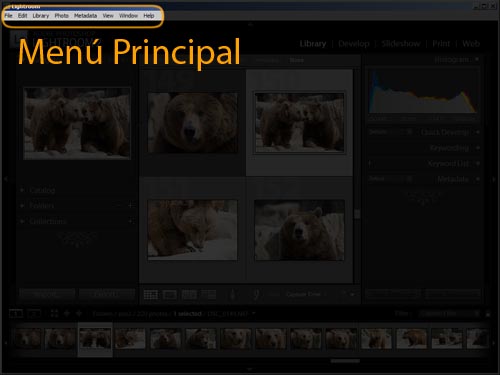
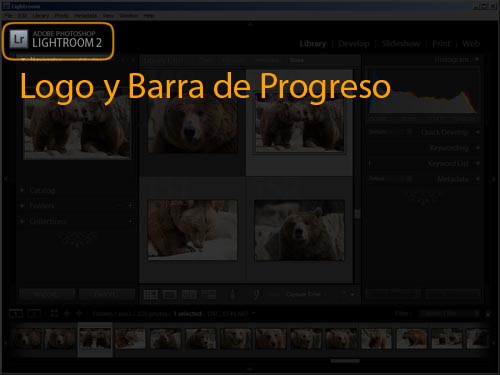
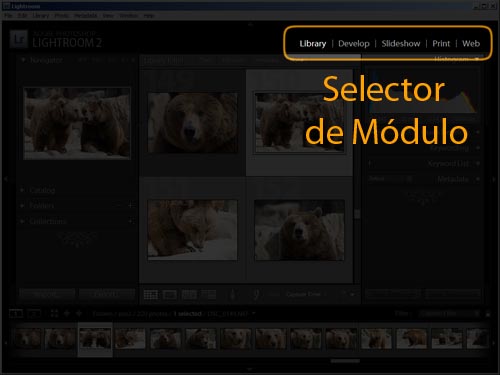
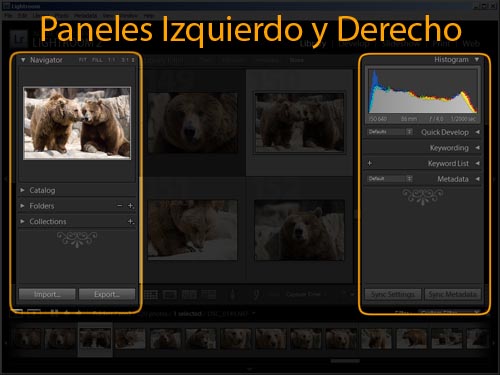
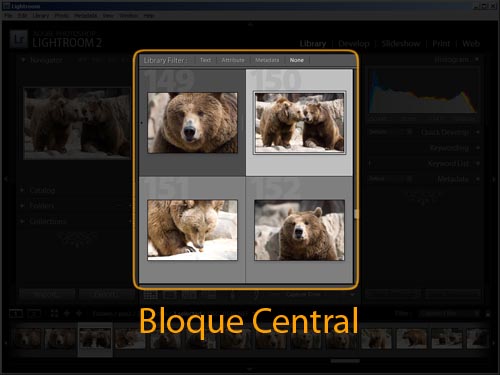
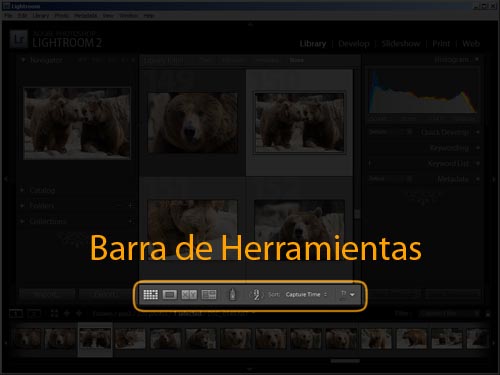
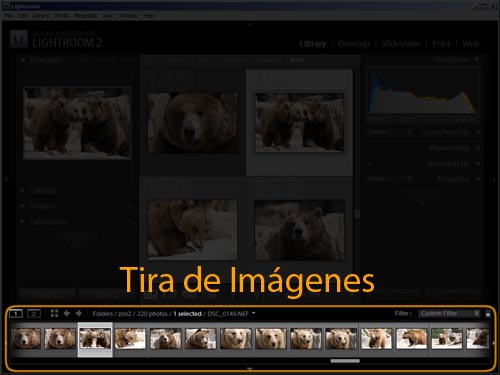
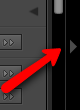 Existen una serie de triángulos en los diferentes bloques (como el de la imagen) que permiten ocultar los bloques a voluntad. Para ocultar un bloque, haz clic sobre el triángulo. Si ocultas un bloque y sitúas el ratón sobre el triángulo, este se vuelve a hacer visible hasta que muevas de nuevo el ratón. Si quieres que el bloque deje de estar oculto de modo permanente solo tendrás que volver a hacer clic sobre el triángulo
Existen una serie de triángulos en los diferentes bloques (como el de la imagen) que permiten ocultar los bloques a voluntad. Para ocultar un bloque, haz clic sobre el triángulo. Si ocultas un bloque y sitúas el ratón sobre el triángulo, este se vuelve a hacer visible hasta que muevas de nuevo el ratón. Si quieres que el bloque deje de estar oculto de modo permanente solo tendrás que volver a hacer clic sobre el triángulo