Salvo que estemos fotografiando bebés o niños pequeños, durante la fase de edición y procesado de nuestras fotografías de retrato, siempre surge la posibilidad de realizar un pequeño "facelifting" sobre el rostro de los sujetos para hacer desaparecer arrugas o manchas en la piel, ¿a que sí?
En función de lo bien que realicemos esta técnica, podremos mejorar nuestra fotografía, o bien arruinarla, si ofrecemos un resultado artificial y poco favorecedor. Por eso hoy te voy a dar un par de trucos para conseguir un resultado natural en Photoshop. Utilizaremos, por supuesto, el pincel corrector puntual, aunque, como veremos, lo configuraremos de una forma muy concreta.
Usando El Pincel Corrector Puntual En Modo Normal
Incluso aquellos usuarios que no están muy duchos en el manejo de Photoshop conocen que hay una herramienta denominada "pincel corrector puntual" que permite sustituir el contenido de la región sobre la que se aplica por el de una región cercana.
Hay diversas variantes de esta herramienta: una que permite seleccionar la región que se tomará como motivo (pincel corrector), otra que elige automáticamente la porción a tomar como referencia (pincel corrector puntual), la herramienta parche (que permite seleccionar una región más irregular), etc.
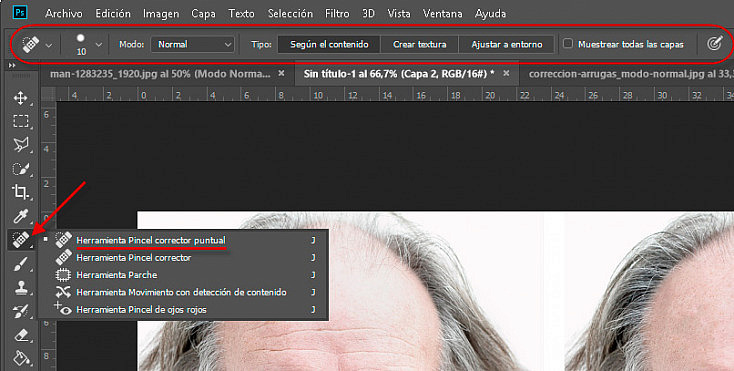
Todas estas herramientas son accesibles, además de mediante su selección en la barra de herramientas, a través del atajo de teclado "J ". Y, su aplicación en modo normal nos permite llegar a un resultado como el que puedes ver en la imagen que se muestra a continuación.
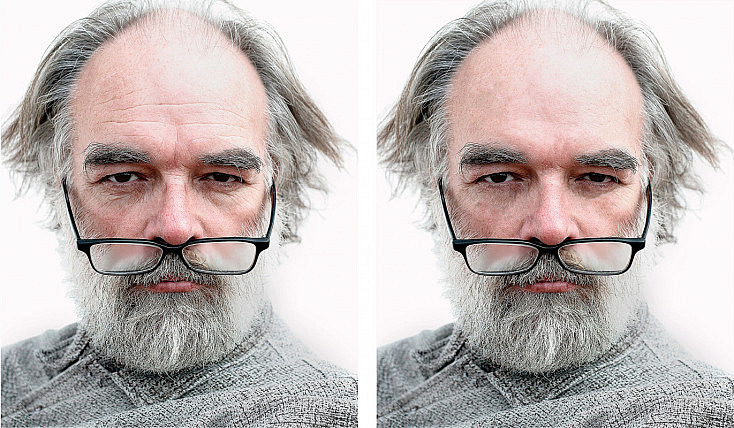
Aplicación de corrección de arrugas: Imagen original a la izquierda y resultado de aplicar el pincel corrector puntual en modo Normal a la derecha.
Como ves, comparando el antes y el después, se ha aplicado esta herramienta sobre la zona inferior de los ojos y también en la frente. Sin embargo, el resultado es muy artificial. Observa el ojo izquierdo, donde la sombra se corta de forma completamente abrupta, o la frente, que se ve anormalmente lisa. ¿Cómo lo mejoramos?
Mejora #1: Cambiando El Modo De Fusión Al Valor Aclarar
Cuando tratamos de corregir una arruga o una mancha en la piel, normalmente lo que pretendemos es eliminar o reducir la intensidad de las sombras que sobre esas regiones originan las arrugas y hacen que éstas sean más visibles.
Por ese motivo, si en lugar de sustituir todo el contenido, sólo sustituimos aquellos píxeles que son más oscuros que los que están presentes en la región que tomamos como motivo, conseguiremos mantener la textura pero reduciendo la visibilidad de manchas y arrugas.
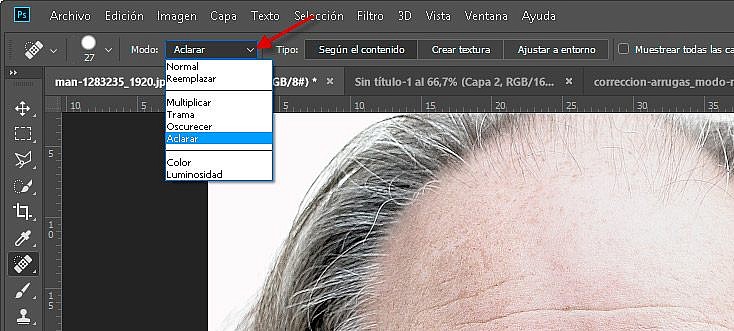
Para conseguir esto, basta con modificar el modo de fusión de la herramienta y, en lugar de usar el modo Normal que viene por defecto, sustituirlo por el modo "Aclarar".
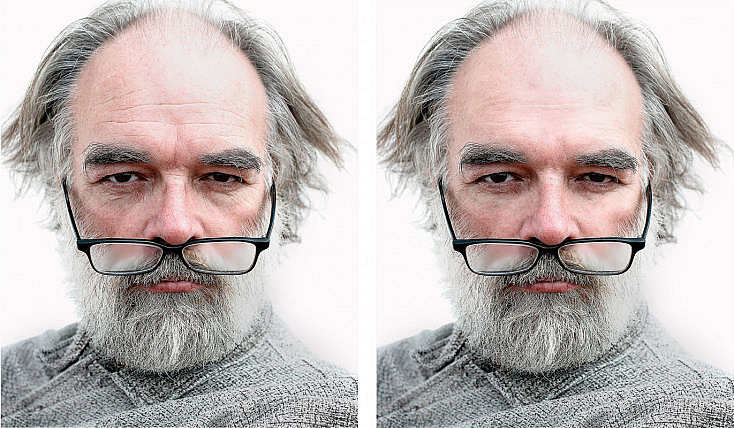
Aplicación de corrección de arrugas: Imagen original a la izquierda y resultado de aplicar el pincel corrector puntual en modo Aclarar a la derecha.
El resultado en esta ocasión, si comparamos la imagen original (a la izquierda), con el resultado de aplicar el pincel de corrección puntual en modo Aclarar (a la derecha), resulta mucho más natural. No hay cortes abruptos y además se ha mantenido cierta textura, con la consiguiente mejora en naturalidad. ¿No crees?
Mejora #2: Reduciendo La Opacidad De La Capa De Ajuste
Aunque el cambio de modo aporta mucha mayor naturalidad a la imagen, es cierto que puede resultar aún un resultado algo irreal. ¿Qué podemos hacer para mejorarlo? Pues muy sencillo, trabajaremos con el valor de opacidad para regular la intensidad del ajuste.
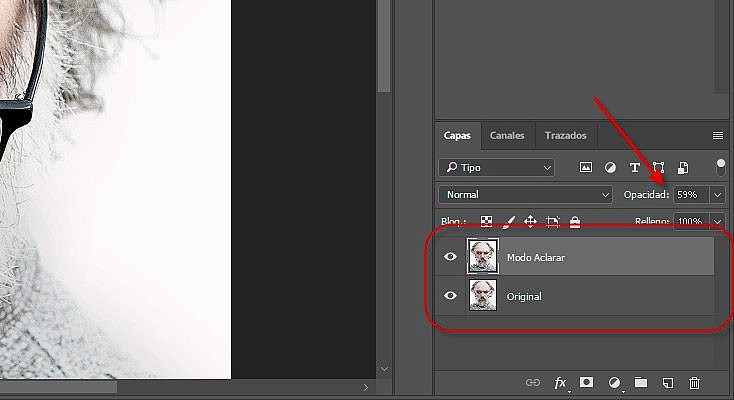
Para ello, dejamos la imagen original en una capa debajo, duplicamos esta capa (Ctrl + J) y aplicamos el ajuste sobre la nueva capa ("Modo Aclarar"). Hecho esto, reducimos la opacidad de la capa con el ajuste hasta lograr el resultado deseado. En este caso, me he quedado con un valor de opacidad del 59%, porque era el valor cuyo resultado me gustaba más.
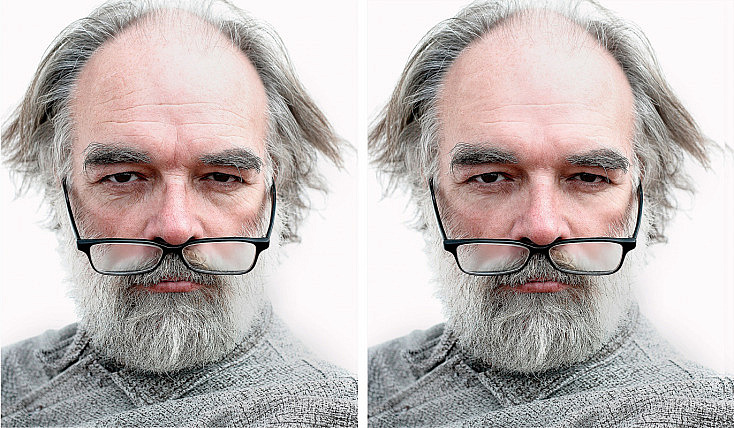
Aplicación de corrección de arrugas: Imagen original a la izquierda y resultado de aplicar el pincel corrector puntual en modo Aclarar y seleccionar un valor de Opacidad del 59% a la derecha.
¿Qué te parece el resultado? Es cierto que se siguen apreciando arrugas en frente y bolsas de los ojos, pero el resultado es muchísimo más natural, ¿no crees?
Esta recomendación de variar la opacidad, como sabes, no es exclusiva de este ajuste, sino que es un "truco" que en general suele venir bien para casi cualquier tipo de ajuste o retoque, porque te ayuda a variar a tu gusto la cantidad o intensidad de ajuste que realizas. Ya la conocías, ¿verdad?
Comparando Todas Las Opciones
Por si no he conseguido transmitirte la clara ganancia que aportan estos ajustes, a continuación te muestro una comparativa de todos ellos sobre la región del ojo derecho del sujeto retratado.

Comparativa de las diferentes opciones de corrección de arrugas. A la izquierda del todo: original. La segunda imagen empezando por la izquierda muestra el resultado de aplicar el pincel corrector en modo Normal. La segunda imagen empezando por la derecha ofrece el resultado de aplicar el pincel corrector en modo Aclarar. Por último, la imagen de la derecha ofrece el resultado de aplicar el pincel en modo Aclarar, pero con un valor de opacidad de 59%.
Como puedes ver, el resultado más natural es el ofrecido por la aplicación del pincel corrector en modo Aclarar pero reduciendo la opacidad. De este modo conseguimos que se mantenga una textura más cercana a la imagen original.
¿Y Tú Cómo Haces Para Corregir Las Arrugas?
Espero haberte descubierto el que es, en mi opinión, uno de los métodos más adecuados para realizar este tipo de ajustes. Ya sabes que, tras tomar una fotografía, sólo se ha realizado la primera parte de todo el trabajo. Y trucos como éste son tremendamente útiles.
¿Conocías esta técnica?, ¿utilizabas alguna variante de la misma?, ¿o quizás otra herramienta para hacerlo?, ¿eres más amigo de usar el filtro paso alto para estos menesteres?, ¿o quizás el método de separación de frecuencias? Sea cual sea la técnica que utilizas, cuéntanosla. Nunca está demás conocer otras técnicas, por si en alguna ocasión no acaban de funcionar las que ya conocemos.


