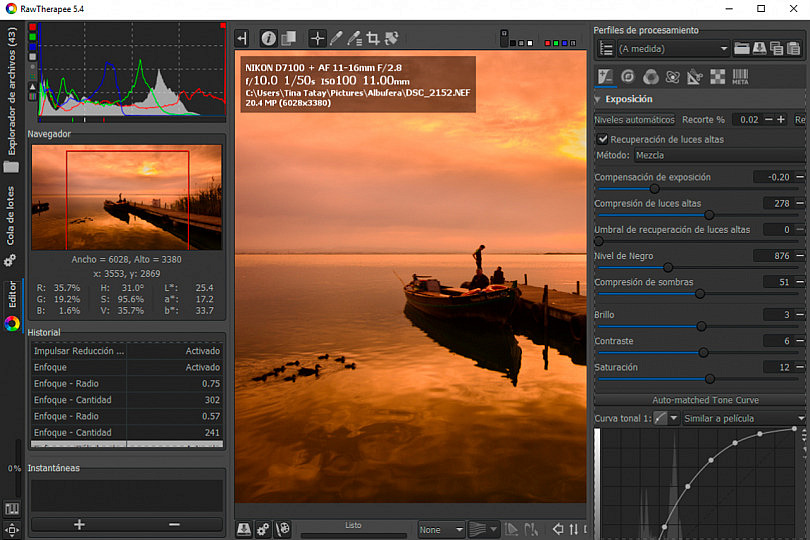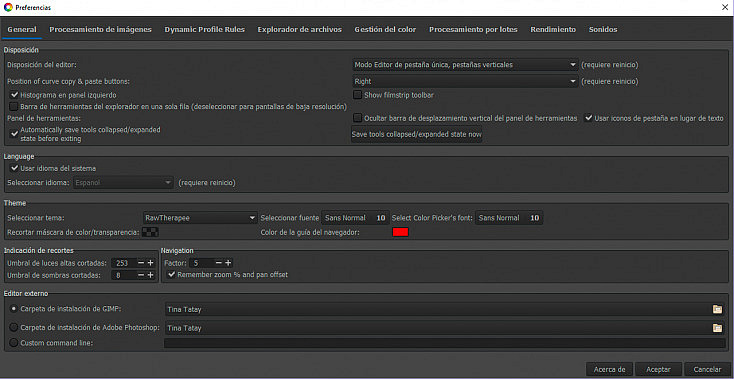Normalmente, cuando escribimos sobre edición y retoque usamos como ejemplo los programas de Adobe, que suelen ser los programas más utilizados entre nuestros usuarios. Sin embargo, muchas veces nos preguntáis por programas de revelado y procesado de fotografías gratuitos.
Después de investigar al respecto y probar varias opciones, RawTherapee se ha alzado como uno de los softwares de revelado gratuito más efectivos que hemos encontrado. Está disponible tanto para Windows, como para Mac OS X, como para Linux y podrás revelar fotografías en formato RAW.
En este artículo no vamos a realizar ninguna comparativa, únicamente nos centraremos en conocer RawTherapee. Te explicaremos cómo y dónde descargarlo, echaremos un vistazo a su interfaz y a sus herramientas y revelaremos una fotografía con él para ver el resultado que obtenemos.
#1. Descarga e Instalación de RawTherapee
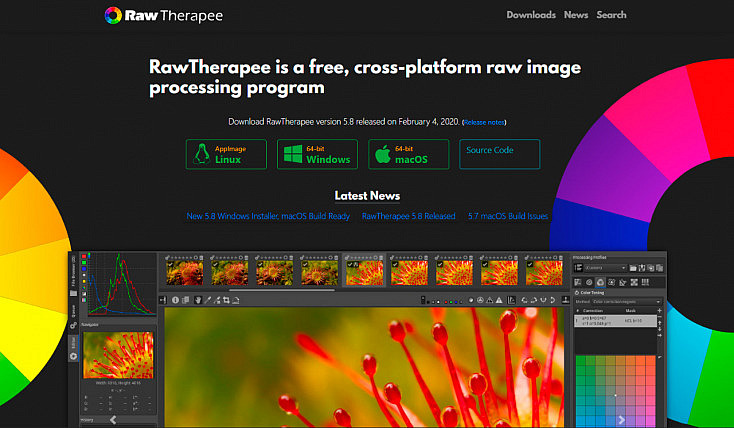
Rawtherapee (The Experimental RAW Photo Editor) es un programa de procesamiento de imágenes RAW multiplataforma creado por Gábor Horváth y otros autores. Estos decidieron desarrollarlo y distribuirlo gratuitamente a través de una web.
Por lo tanto, no encontrarás publicidad cuando lo uses, ni una versión de prueba temporal, ni marcas de agua, ni ninguna opción a compra dentro del software que te limite a la hora de editar. Ahora mismo, Rawtherapee se encuentra en su versión 5.8. Si encuentras una versión más reciente cuando tu entres, descárgala.
Para instalarlo solo tenemos que seguir unos sencillos pasos:
- Acceder a la página web de descargas: http://rawtherapee.com/downloads
- Verás que arriba del todo aparecerán varias versiones descargables, según tu sistema operativo. Elige la versión más actualizada.
- Una vez descargado el programa, inicia la instalación.
- Elige el idioma Español y acepta el Acuerdo de licencia, después de leerlo.
- Selecciona una carpeta donde instalar el programa o deja que se instale en la carpeta que sale por defecto (necesitarás un mínimo de espacio libre)
- Si quieres un icono de acceso directo en el escritorio, indícalo también.
- Finalmente instala el programa y ejecútalo.
#2. Descubriendo la Interfaz de RawTherapee
Al abrir por primera vez RawTherapee nos damos cuenta de que se trata de un programa que funciona como biblioteca y editor de imágenes y que trabaja con cola de procesamiento. ¿Esto qué significa? Pues que puedes trabajar procesando una foto mientras el programa realiza acciones en segundo plano.
La interfaz en sí no es muy atractiva ni intuitiva. Al no tratarse de un programa comercial que busque atraer al cliente, no se ha reparado demasiado en el diseño ni en la usabilidad. Con la traducción al español, más de lo mismo. No todo está traducido y si lo está, no siempre es una traducción muy afinada.
También debes saber que no es un programa demasiado estable y que solo funciona bien con sistemas operativos de 64 bits, ya que son capaces de procesar grandes cantidades de información. Por tanto, necesitarás un procesador bastante potente y una buena memoria RAM para que RawTherapee funcione correctamente.
En definitiva, Rawtherapee consumirá muchos recursos y tendremos que armarnos un poco de paciencia hasta que aprendamos a usarlo, pero una vez lo dominemos, valdrá la pena.
Vamos a conocer primero cada pestaña del programa una a una:
- Preferencias Generales
Accedemos a esta pestaña haciendo clic sobre Preferencias. Busca este icono ![]() en la esquina inferior izquierda de la pantalla. Antes de empezar a usar el programa, lo más recomendable será configurarla.
en la esquina inferior izquierda de la pantalla. Antes de empezar a usar el programa, lo más recomendable será configurarla.
Cuando entres, tendrás acceso a otras ocho pestañas: General, Procesamiento de imágenes, Dynamic Profile Rules, Explorador de archivos, Gestión del color, Procesamiento por lotes, Rendimiento y Sonidos.
Ve explorando una a una cada pestaña para ir configurando el programa arreglo a tus necesidades y las de tu ordenador. No olvides seleccionar el programa de edición externo que vas a utilizar por defecto en la ventana de General/Editor Externo y de desactivar los sonidos del programa en la ventana Sonidos.
- Explorador de Archivos
La primera pestaña principal que encontramos al abrir RawTherapee es la de Explorador de archivos. La verás en una columna vertical que hay en la izquierda.
Justo al lado están otras dos columnas: Ubicaciones (donde se ven los discos duros que hay en el ordenador) y Carpetas (donde aparecen de forma desglosada nuestros archivos y carpetas)
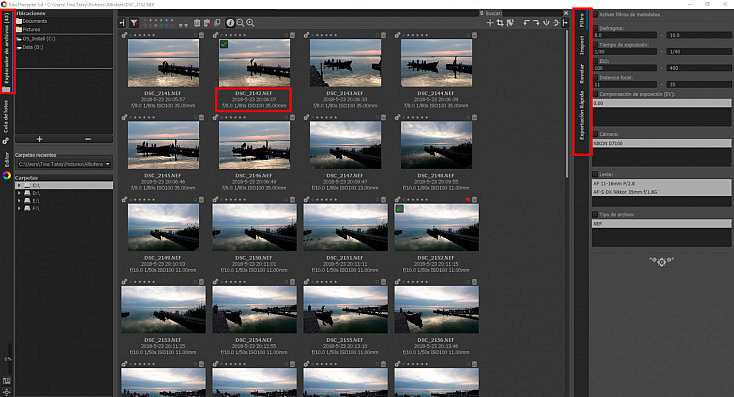
En la columna del centro podemos ver las miniaturas de las imágenes que hay dentro de la carpeta que seleccionemos. Nos dan información detallada del archivo de la imagen, así como los datos EXIF de la fotografía.
En la parte superior derecha encontramos otra columna vertical con cuatro pestañas: Filtro (para filtrar en los metadatos de las imágenes), Inspect (lupa para comprobar el enfoque), Revelar y Exportación rápida.
- Cola de Lotes
En la pestaña Cola de Lotes, se van a ir guardando todas las fotografías que hemos modificado en el Editor. Aquí es donde decidimos la Carpeta de Salida donde queremos que se guarde el archivo final y el Formato en el que queremos que esté: JPEG (8 bit), TIFF (8 bit, 16 bit y 32 bit float) y PNG (8 bit, 16 bit)
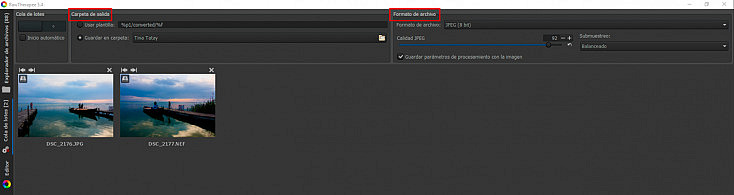
En la parte superior izquierda vemos un interruptor donde podemos accionar de forma manual el inicio del procesamiento, una vez reveladas todas las fotografías en el editor. Aunque cierres el programa, estos archivos seguirán en cola cuando vuelvas a abrirlo, por lo que no perderás el trabajo realizado.
- Editor
Esta es la ventana más relevante de todas, por eso será en la que más profundizaremos. De un primer vistazo vemos que hay diversos bloques. A la izquierda tenemos el Histograma, el Navegador, el Historial y las Instantáneas.
En el panel de en medio, vemos arriba las miniaturas de las fotografías de la carpeta seleccionada en explorador de archivos. Y en la parte central, podemos ver la previsualización en grande de la fotografía seleccionada para procesar.
También veremos en tiempo real los cambios que le vayamos a ir aplicando. Además de los datos del archivo y los datos EXIF de la foto, tenemos dos barras de herramientas (una arriba y otra abajo de la imagen).
Finalmente, en el lado derecho se encuentra la columna con todos los paneles que necesitamos para revelar nuestra fotografía. Están divididos en subpestañas, cada una con un icono: Exposición, Detalle, Color, Advanced, Transformar, Raw y Metadatos.
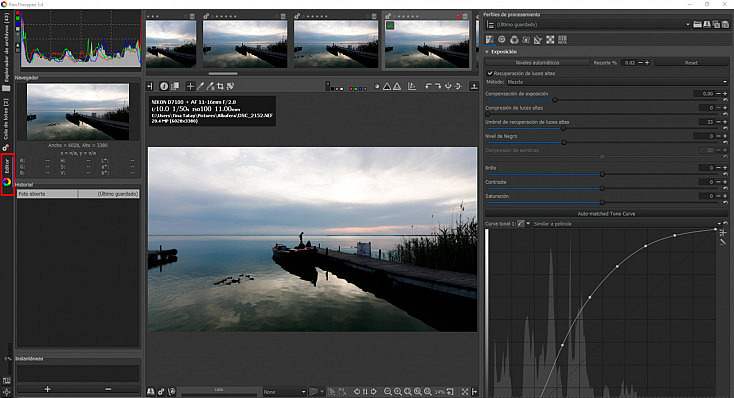
#3. Procesamiento de la Imagen en RawTherapee
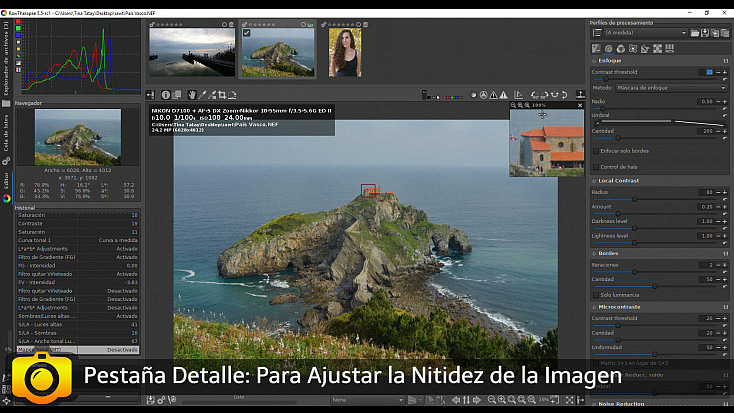
Vamos a centrarnos ahora en echar un vistazo a las opciones de procesado que nos ofrece este programa. Lo cierto es que hay muchísimos ajustes, más incluso que en otros programas comerciales que estamos más acostumbrados a utilizar.
Para poder ver todas y cada uno de los ajustes necesitaríamos hacer un curso completo solo de RawTherapee. Así que, lo que vamos a hacer es explicar las opciones más básicas de procesamiento de una imagen, que seguramente serán también las que más nos interese conocer.
- Exposición
Este es el panel más clásico donde corregiremos la luminosidad de la fotografía. La herramienta niveles automáticos no siempre es lo más recomendable, pero lo cierto es que funciona realmente bien si quieres probarla. En este bloque podremos corregir aspectos básicos como la compensación de la exposición, el brillo, el contraste o la saturación.
Tenemos la opción de corregir las sombras y las altas luces y, para una gestión más profesional de la imagen, también tenemos la Curva de Tono (Auto-matched Tone Curve). Si tenemos una imagen con zonas sobreexpuestas podemos activar la casilla de Recuperación de luces altas.
También dispones de otras opciones como: Mapeo Tonal, HDR Tone Mapping, Filtro para quitar viñeteado, Filtro gradiente y Ajustes Lab.
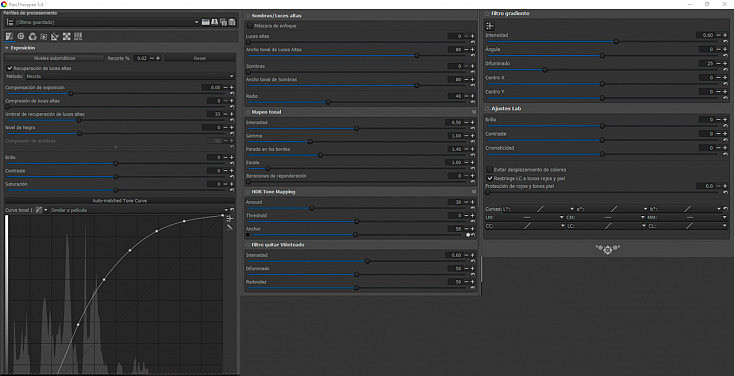
- Detalle
Las opciones de este bloque, si las manejamos bien, nos ayudarán a conseguir una gran nitidez en nuestras fotografías. Pero debemos ser sutiles para no acabar añadiendo sin querer demasiado ruido. Por eso, es mejor que trabajemos visualizando la fotografía al 100% y que podamos ver el efecto que vamos creando a medida que modificamos los ajustes.
Si seleccionamos Máscara en enfoque, las opciones que encontramos son: Radio, Cantidad, Umbral, Enfocar solo Bordes (evita enfocar las zonas con ruido) y Control de Halo (evita que aparezcan halos al enfocar). Ve jugando con las distintas opciones hasta que encuentres el enfoque adecuado.
También encontrarás dos herramientas muy útiles, Reducción de Ruido de Luminancia (actívala para que tenga efecto sobre zonas oscuras con ruido) y Reducción de Ruido de Color (actívala para que tenga efecto sobre las zonas con ruido que no son oscuras).
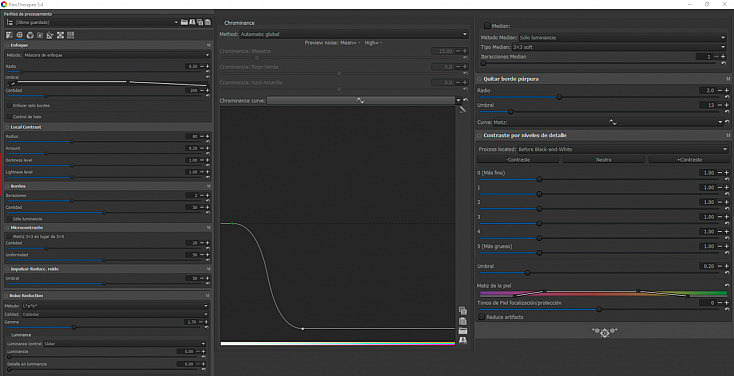
- Color
Como sabes, las cámaras digitales tienen la particularidad de leer la temperatura de color de una imagen y adaptar el balance de blancos de la cámara para que la fotografía salga con unos colores reales. Si la cámara se equivoca o nosotros no la ayudamos, pero hemos disparado en RAW, será muy fácil corregir ese error.
Las opciones que nos da este bloque son: Método (Cámara, Auto, A medida), Temperatura, Tinte, Muestra de Balance de Blancos.
También encontraremos otros ajustes interesantes como Mezclador de Canal (para añadir efectos a las imágenes modificando todos o algunos de los canales RGB) y Aumento de Color y Saturación (capaz de intensificar aún más el color amplificando los canales a&b de crominancia)
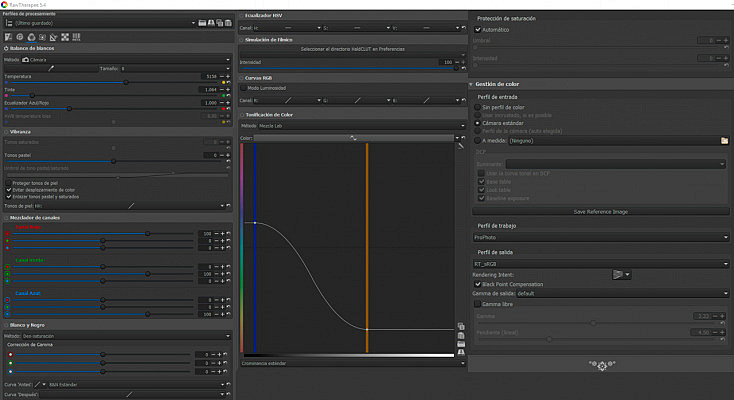
- Transformar
Como su propio nombre indica, este bloque nos permitirá transformar la fotografía. Podremos Recortar y Rotar la imagen para darle el aspecto que más nos interese. En Cambiar Tamaño, también tendremos la posibilidad de redimensionar la imagen eligiendo Escala o Tamaño de Imagen completo.
Además, aquí encontramos también cuatro ajustes muy importantes que no debemos olvidar. Uno de ellos es Perfil de Corrección de Lente, para corregir la distorsión y el viñeteo que por defecto suele crear un determinado objetivo. Podemos dejar que el programa lo corrija automáticamente o hacerlo nosotros de forma manual.
Los otros tres ajustes relevantes son Corrección de Distorsión, Corrección de aberraciones cromáticas y Corrección de viñeteo.
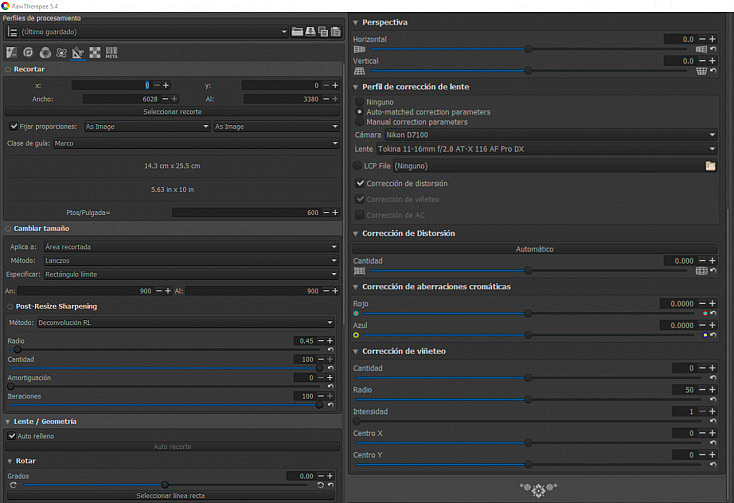
Workflow Recomendado para RawTherapee (explicado paso a paso con un ejemplo)
Con todo lo que hemos visto sobre el programa, nos vamos a atrever a procesar una fotografía en RAW. Nosotros hemos seguido esta secuencia de procesado, flujo de trabajo o workflow, como prefieras llamarlo.
Recuerda que es importante seguir cada paso uno tras otro, porque el orden de factores sí que altera el resultado que obtenemos cuando procesamos un RAW.
Paso 1- Lo primero que haremos será ajustar el Balance de Blancos. Al tratarse de un atardecer, podríamos haber hecho la foto con el balance en Sombra o en Nublado, pero la hicimos en Automático. Ahora subiremos la temperatura de color hasta conseguir esos colores de atardecer tan bonitos.
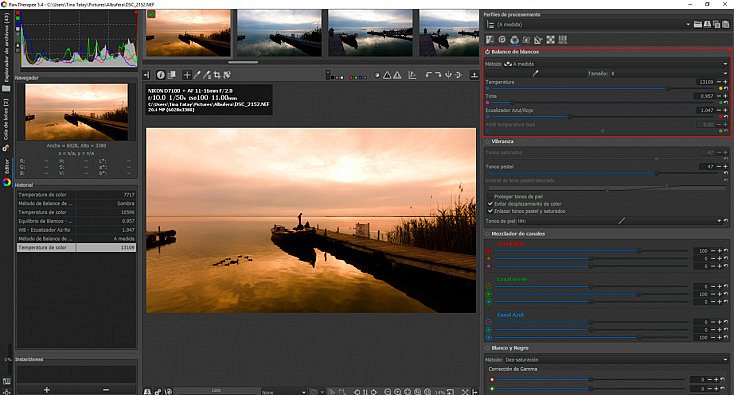
Paso 2- Seguidamente llevaremos a cabo los ajustes de Transformaciones, es decir, las modificaciones de cambio de tamaño, rotación, distorsión, corrección de aberraciones cromáticas y de viñeteo.
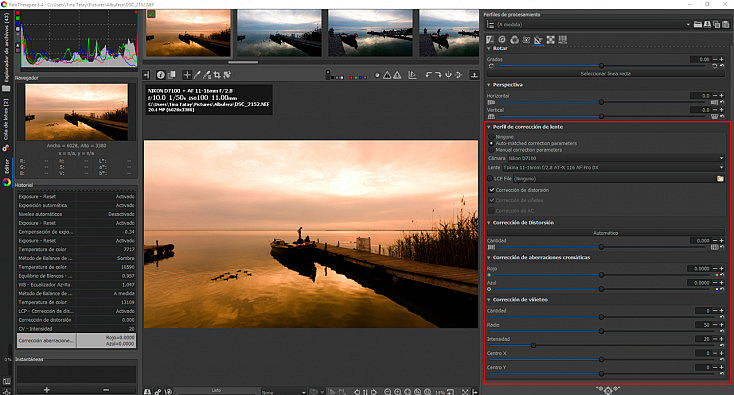
Paso 3 - Ahora ajustaremos la Exposición. Para ello, jugaremos con los deslizadores de Brillo, Contraste, Curva de Tono y Curva de Luminancia. No olvides que para poder activar un bloque debe estar iluminado el icono de encendido ![]() . Si no lo activas, moverás los deslizadores y no aplicarás ningún cambio en la fotografía.
. Si no lo activas, moverás los deslizadores y no aplicarás ningún cambio en la fotografía.
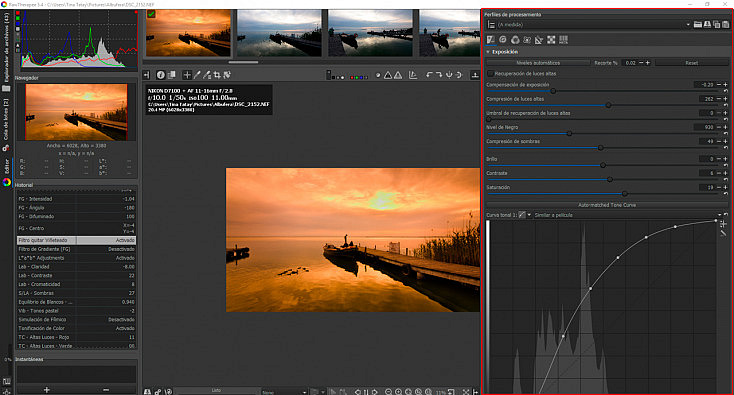
Paso 4 - Vamos a centrarnos en el Color. Añadiremos un poco de Saturación y activaremos la Tonificación de color, para resaltar unos u otros tonos. Vamos a ir moviendo los deslizadores delicadamente hasta que encontremos el color ideal. Recuerda que seleccionando una acción anterior del Historial podemos ir comparando nuestros avances.
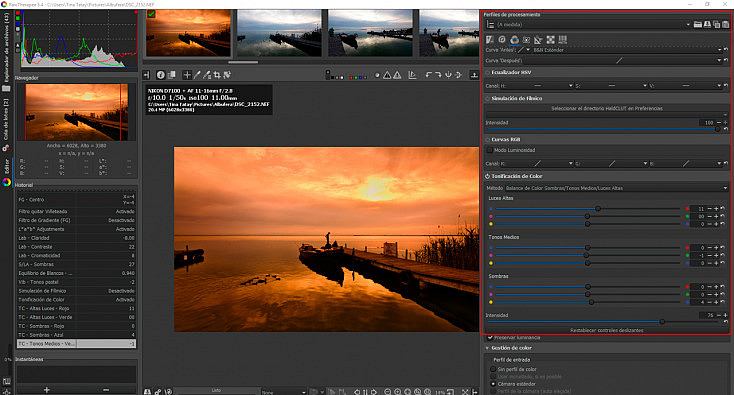
Paso 5 - El siguiente paso será jugar con las Luces y las Sombras para decidir la luminosidad definitiva que tendrá de la imagen. También vamos a activar la casilla de Recuperación de luces altas para recuperar algunos detalles en las zonas más sobreexpuestas.
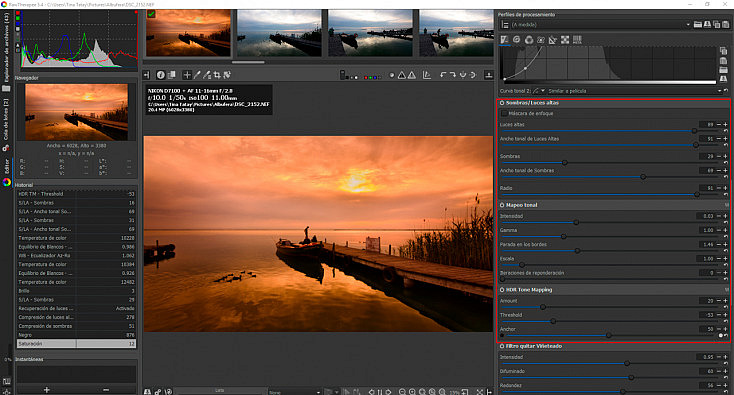
Paso 6 - Nos centraremos ahora en el bloque de Detalle. Primero, aplicaremos la Reducción de ruido de luminancia y, seguidamente, la Reducción de ruido de color. Podemos incluso Impulsar la reducción de ruido si lo consideramos necesario.
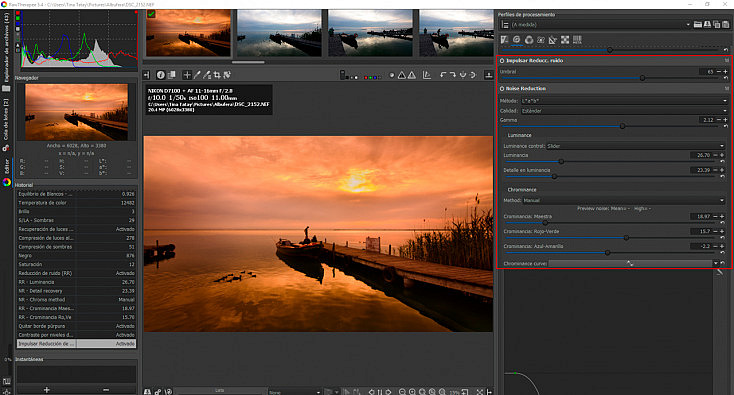
Paso 7 - Para el final del procesado de la imagen, siempre dejaremos el bloque del Enfoque. No debemos pasarnos demasiado enfocando, porque volveremos a añadir ruido a la imagen.
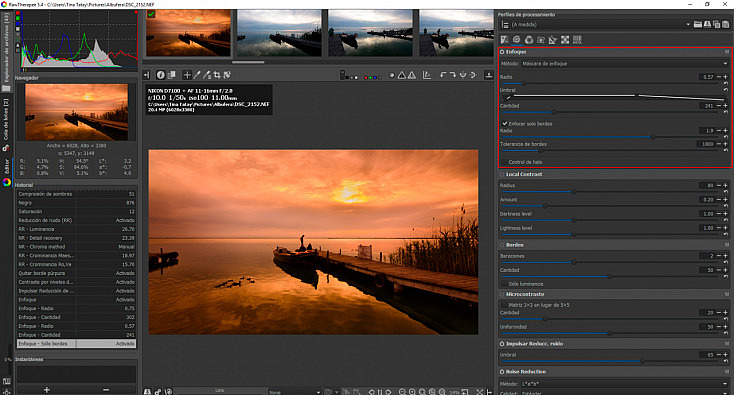
Paso 8 - Por último, podemos abrir la imagen en un Programa de Edición externo. En Preferencias debemos indicarle a RawTherapee cuál queremos que se abra por defecto. Ahora podemos realizar los últimos retoques de la imagen y/o añadirle una firma, antes de exportarla definitivamente en el formato que más nos interese.
![]()
Revelado con RawTherapee: Resultado Final
Ahora veamos el resultado final, comparando la fotografía sin revelar y revelada con RawTherapee. Como ves, hemos logrado sacar el máximo partido a una fotografía donde el balance de blancos automático no había logrado un buen resultado.
Por tanto, a excepción de los problemas de consumo de recursos del programa, la mala traducción al español y el diseño poco atractivo, podríamos considerar a RawTherapee como un programa de revelado en RAW de muy buena calidad. Seguiremos profundizando en su aprendizaje y atentos a las nuevas actualizaciones o mejoras del programa.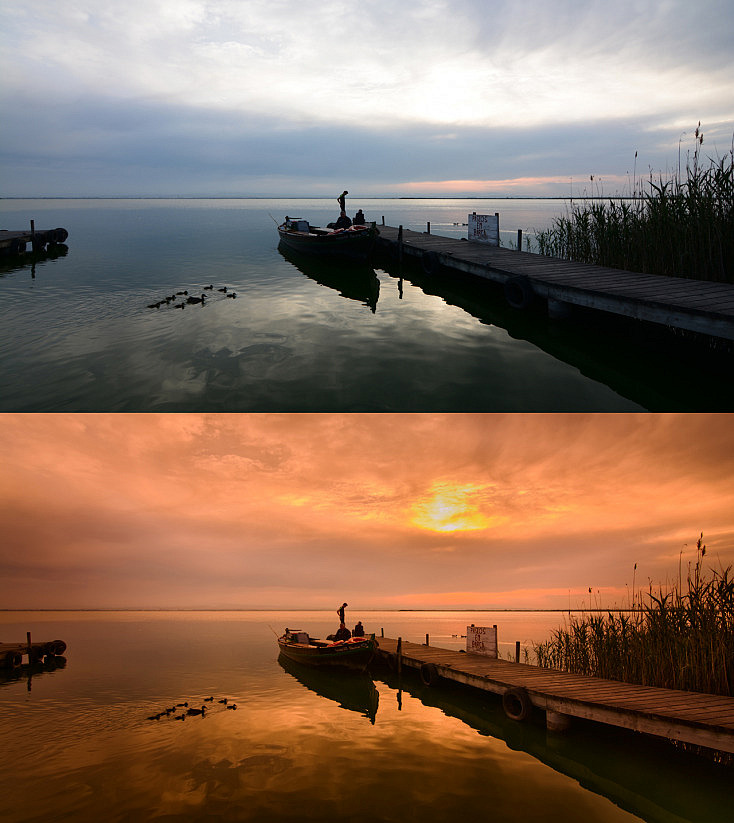
¿Qué te parece? ¿Te atreves a probarlo tú? Si quieres conocer otros programas útiles de revelado en RAW no te pierdas este artículo: Los 5 Programas de Revelado RAW Más Populares: Comparativa
¿Utilizas otros programas gratuitos para revelado de fotografías que también sean interesantes? ¡Cuéntanos tu experiencia!