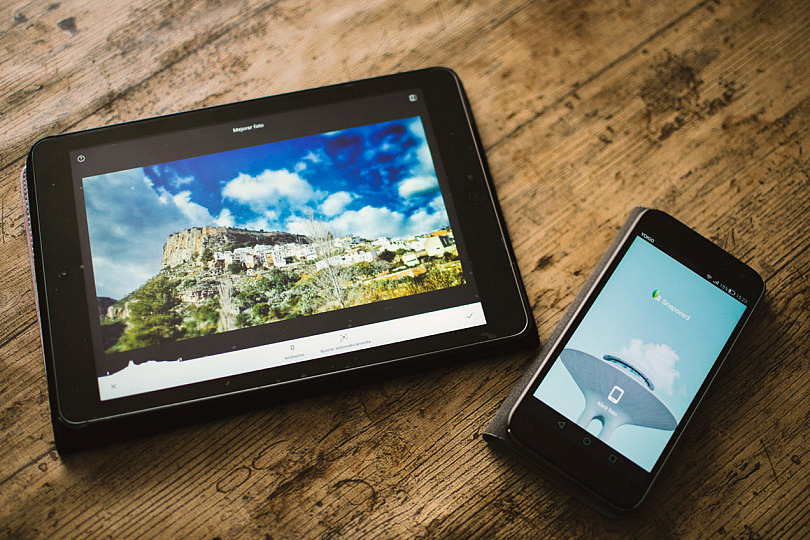Que cada vez hacemos más fotografías con el móvil es un hecho, y prueba de ello es que los fabricantes de estos dispositivos vienen apostando fuerte con las prestaciones fotográficas que nos ofrecen. Pero por muy puntera que sea la cámara de la que disponen, como ocurre hasta con la fotografía más profesional, nuestras imágenes mejorarán notablemente si les aplicamos unos pequeños ajustes de edición.
¿Pero tienes una aplicación favorita para hacerlo? En este artículo te propongo que utilices la app de Snapseed para conseguirlo. Quédate con nosotros y descubrirás todos sus puntos fuertes.
El Auge de la Fotografía Móvil
Sin duda la fotografía móvil es algo muy extendido hoy en día. Gracias a la cámara de nuestro dispositivo podemos capturar momentos imprevistos que queremos guardar para siempre, y ante los que no llevábamos preparada nuestra cámara.

Pero de la misma forma que existen una serie de recomendaciones a la hora de capturar fotos con el móvil y que ya te contábamos en este artículo, es interesante que des un paso más allá. A igual que ocurre con la fotografía con cámara réflex, por muy bien que saque tu móvil las fotos, siempre va a ser interesante cuidar su procesado para sacarles todo su potencial y que destaquen sobre las demás.
Y por si aún no tienes una aplicación favorita con la que llevar a cabo esa edición, en este caso vamos a ver cómo conseguirlo con Snapseed.
Snapseed: Una Aplicación de Edición Profesional
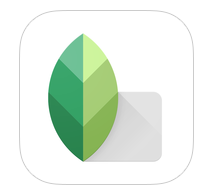 Snapseed puede que sea una de las aplicaciones de edición fotográfica para dispositivos móviles más completa, y de gran calidad que encontramos actualmente. Está disponible tanto para Android como para iOS, es gratuita y además está muy bien valorada entre los usuarios, algo que nos deja entrever su gran potencial.
Snapseed puede que sea una de las aplicaciones de edición fotográfica para dispositivos móviles más completa, y de gran calidad que encontramos actualmente. Está disponible tanto para Android como para iOS, es gratuita y además está muy bien valorada entre los usuarios, algo que nos deja entrever su gran potencial.
Tras ella ahora se encuentra Google, y desde su renovación a su versión 2.0 sigue incorporando mejoras constantemente, entre las que se encuentra incluso la edición de fotos en formato RAW.
Primeros Pasos Con Snapseed
Como ya hemos dicho, Snapseed es una aplicación muy accesible, ya que por una parte estamos hablando de una app gratuita, lo cual va a hacer que llegue a un público más amplio, y además podemos trabajar con ella tanto desde iOS como desde Android, ya sea con nuestro teléfono móvil o nuestra tablet. Así que podemos decir por la tanto que Snapseed consigue unirnos a todos por una buena causa: la edición fotográfica.
Cuando entramos en la aplicación lo primero que nos pedirá es que seleccionemos la fotografía que queremos editar. Para ello pulsaremos el botón de Abrir, y accederemos a nuestra carpeta principal de imágenes. Si la que buscamos está situada en una carpeta diferente, bastará con deslizar el dedo sobre la pantalla hacia la parte derecha, y accederemos a nuestro conjunto de carpetas desde la que podremos escogerla.
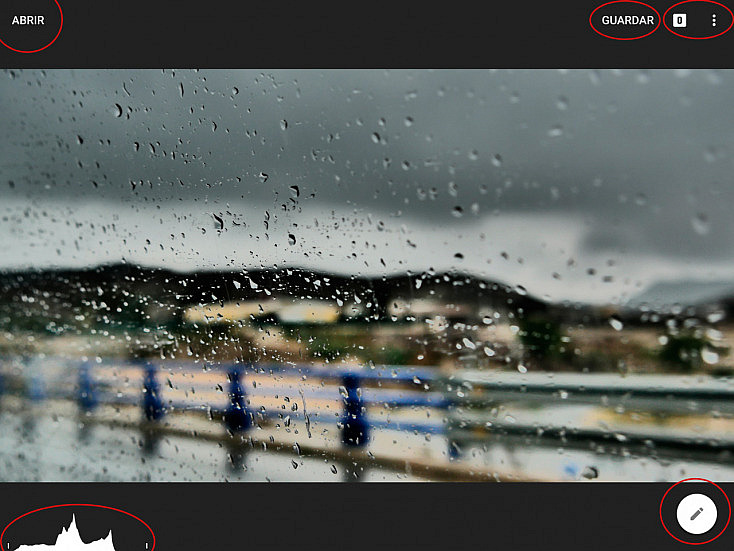
Una vez seleccionada la fotografía, analicemos lo que nos aparece en pantalla. Por una parte, vemos que en la esquina inferior izquierda nos aparece el histograma de la imagen, algo de lo que no suelen disponer la mayoría de aplicaciones de edición fotográfica y que ya nos hace percibir el grado de profesionalidad de la app.
En la parte superior disponemos de la opción de Guardar, y los tres puntitos nos llevan a las opciones de Compartir, ver los Detalles de la imagen, y tras empezar con el retoque, también podremos volver a pasos anteriores.
Por último, tenemos el icono del lápiz de la esquina inferior derecha que es el que nos llevará al menú en el que disponemos de las Herramientas y Filtros que utilizaremos para la edición de la imagen.
Consejos Sobre el Manejo de Snapseed
Snapseed es una aplicación intuitiva, con unos menús muy organizados por los que te resultará fácil moverte. Antes de empezar debes saber que para regular la intensidad de los ajustes y efectos que apliquemos en nuestra fotografía, si desplazamos el dedo en la pantalla hacia la izquierda reduciremos su intensidad, y si lo desplazamos hacia la derecha la aumentaremos. Si queremos movernos por las diferentes opciones del ajuste, deslizando el dedo hacia arriba o hacia abajo podremos hacerlo.
Por otra parte, si quieres visualizar los cambios que has aplicado respecto a la fotografía original, deberás pulsar el icono situado en la parte superior derecha (una especie de cuadrado dividido por la mitad), o bien presionar sobre la propia imagen para verlo.
Las Herramientas de Snapseed
Dentro de las Herramientas vemos que son bastantes las opciones ante las que podemos elegir. Para empezar, y la que considero que es de uso obligado para cualquier fotografía, es la de Mejorar foto. Con ella tendremos acceso al ajuste de los siguientes parámetros: Brillo, Contraste, Saturación, Ambiente, Toques de luz, Sombras y Calidez.
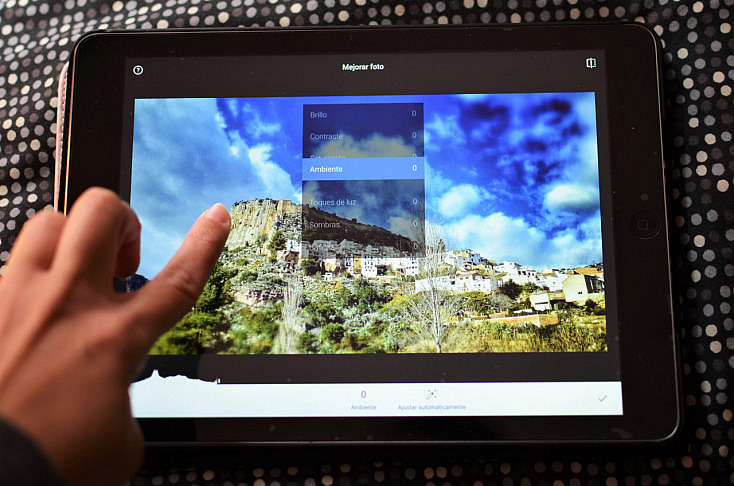
Podemos hacer dicho ajuste de forma automática pulsando el lápiz situado abajo, pero lo aconsejable es que lo ajustemos nosotros de forma manual. Es lo interesante de esta aplicación, que podemos realizar los ajustes a nuestra medida para conseguir el efecto que deseamos.
Respecto a las otras opciones de las herramientas, disponemos de la opción de Recortar la foto, Girarla o darle más Detalles para ganar nitidez (una especie de máscara de enfoque). También podemos ajustar la perspectiva tanto vertical como horizontal con la herramienta Transformar (algo muy útil para fotografía de edificios por ejemplo), y además tenemos opciones que parecen sacadas del propio Lightroom o Photoshop como son el Pincel, con el que podremos hacer ajustes por zonas, el Ajuste selectivo o el Quita manchas, que es como un pincel corrector.
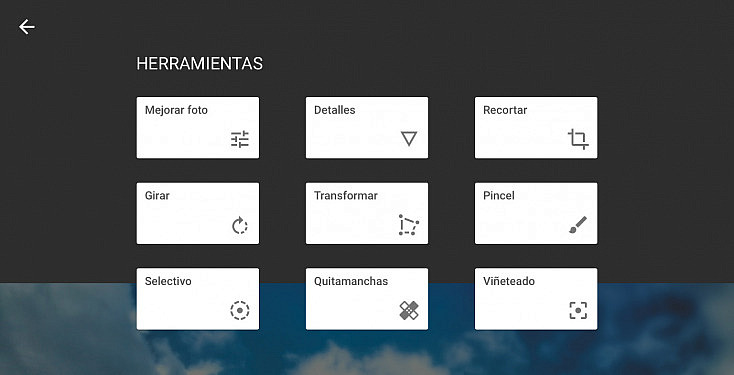
Para utilizar este último te recomiendo que hagas zoom sobre la zona en la que quieres aplicarlo para que la herramienta sea lo más sutil posible y no estropee la imagen. Por último también disponemos de la opción de Viñeteo, con la que podremos ajustar el brillo sobre el motivo que deseemos.
Los Filtros de Snapseed
En cuanto a los Filtros, vemos que tenemos una buena selección entre la que elegir. Desde el de Desenfocar, con el que podremos enfatizar la atención sobre el motivo fotográfico que queramos o el Glamur que nos ayudará a conseguir retratos con un look al más puro estilo de fotografía de moda.
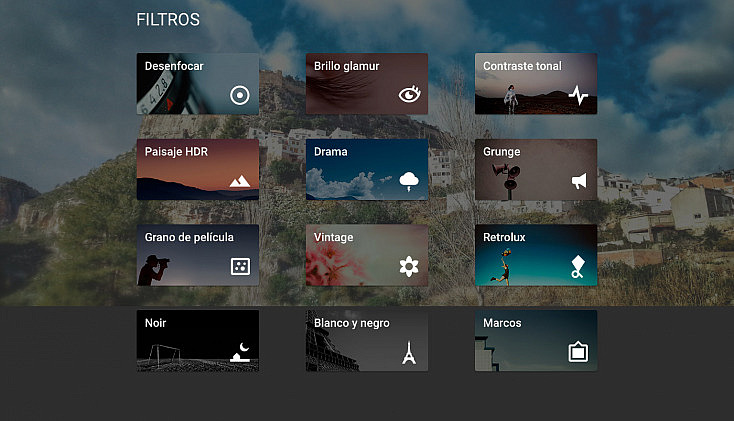
Dos de mis favoritos son el modo HDR, que suelo utilizar mucho para añadir fuerza a mis fotografías de paisaje, pero siempre reajustando yo los parámetros, y el modo Vintage, para darle un estilo concreto a mis imágenes. Las opciones son múltiples, y la aplicación nos deja añadir varios a la vez, algo interesante puesto que a veces queremos hacer una combinación sutil de varios de ellos.
Pero lo mejor de Snapseed es que no solo estás aplicando un filtro sin más, sino que puedes ajustar su intensidad y modificar los parámetros que lo caracterizan para que pase a ser un filtro único.
Además, otro de sus puntos fuertes es que trabaja por capas, por lo que si vamos a la pantalla inicial y pulsamos el número de cambios que hemos realizado, podremos o bien ajustarlos individualmente de nuevo o eliminarlos sin que importe el orden en el que estaban.
Cuando acabes de editar tu imagen, solo te falta guardarla y si lo deseas compartirla en tus redes sociales desde sus accesos directos.
Algunos Ejemplos
Como una imagen habla por si sola, aquí os dejo un par de ejemplos que ilustran lo que se puede llegar a hacer con Snapseed.


Para esta fotografía, además de los ajustes básicos, el filtro HDR puede ayudarnos a potenciar la fuerza del paisaje
¿Te Ha Convencido la Aplicación?
No, no me pagan ningún plus por recomendarla, pero como has podido ver se trata de una potente aplicación que puede ayudarnos a procesar nuestras fotos realizadas con el móvil para mejorar su resultado.
Si de verdad quieres descubrir todo su potencial, te animo a que te la descargues y practiques tú mismo con ella, y si ya la conoces ¿por qué no nos cuentas tu opinión?