Habrás visto más de una vez que la mayoría de retocadores profesionales usan tabletas gráficas. Esto es porque una tableta gráfica te ofrece una versatilidad que un ratón jamás tendrá. Sobre todo para ediciones fotográficas más exhaustivas, una tableta gráfica nos facilitará mucho la vida, nos dará una mayor velocidad y versatilidad, y nos permitirá conseguir resultados más naturales y realistas.
En este artículo quiero hablarte de las ventajas que nos proporciona usar una tableta gráfica (aplicadas a la fotografía) y de cómo configurarla para sacarle el máximo partido. Al final, también te recomendaré algunas, por si este artículo te despierta las ganas de hacerte con una. ¿Te quedas?
Tableta Gráfica vs Ratón: ¿Qué Diferencias Hay?
Un ratón puede ser muy cómodo para navegar por menús, e incluso muy preciso para mover deslizadores. Sin embargo, en la edición también tenemos herramientas que requieren de un movimiento diferente, algo más parecido a dibujar o a pintar, que a seleccionar y arrastrar. Con una tableta gráfica vamos a conseguir hacer movimientos que con el ratón seríamos incapaces de hacer por mucho que practiquemos. Los trazos y líneas que conseguiremos crear con una tableta serán precisos y fluidos, como cuando dibujamos sobre un papel.
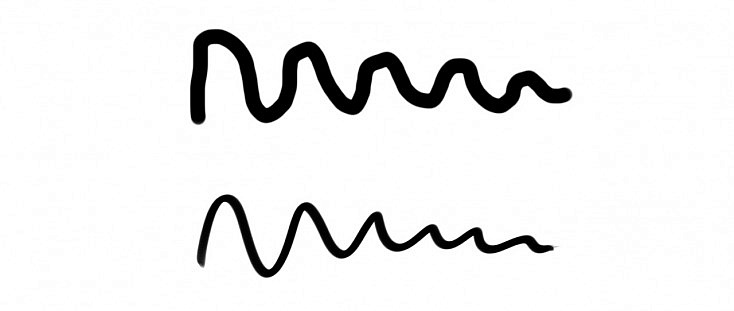
¿Adivinas qué trazo está dibujado con ratón y cuál con tableta gráfica?
Además, sus ventajas no solo se limitan a su facilidad de movimientos; los programas de edición como Photoshop pueden aprovechar su sensibilidad a la presión para variar la opacidad o el tamaño del pincel. Esto nos dará un plus de realismo, como si realmente estuviéramos trabajando con un lápiz de verdad.
En algunos artículos te hemos enseñado a crear sombras y luces o a crear cabello. Estas técnicas no requieren saber dibujar, pero sí exigen unos trazos naturales. Con un ratón nos será mucho más difícil conseguirlos. Además, trabajar con la tableta también te dará mayor velocidad y soltura en otro tipo de retoques, como las restauraciones o los retoques de piel, técnicas que requieren estar dando pinceladas cortitas constantemente.

Desventajas de usar una Tableta Gráfica
Ya hemos visto todas las ventajas que una tableta gráfica tiene sobre un ratón convencional. Sin embargo, también tiene algunas desventajas:
- Precio elevado: El mayor inconveniente de las tabletas gráficas es su precio, bastante superior al de un ratón corriente. Las tabletas más grandes suelen superar los 200€, y las que ya llevan pantalla integrada suelen superar los 500€. Aun así, hay opciones buenas muy asequibles; por menos de 50€ te puedes hacer con una tableta básica pequeña.
- Cuesta acostumbrarse: Acostumbrarse a usar la tableta puede costar varios días e incluso algunas semanas. Al principio puede parecerte muy extraño estar dibujando en ella mientras miras tu pantalla, ya que estamos acostumbrados a mirar el papel y ver el trazo que va dejando el boli. Esto puede solucionarse comprando una tableta con pantalla integrada, pero como te comentaba ya tienen un precio muy elevado. El mejor consejo que puedo darte para acostumbrarte a la tableta es que no la dejes de lado, no decaigas. Estarás una o dos semanas usándola a disgusto, pensando que "esto no es para ti". Y después, cuando te acostumbres a usarla, no sabrás vivir sin ella.

¿Cómo Configurar una Tableta Gráfica?
Puede que nada más conectar la tableta a tu ordenador ya hayas visto que funciona. Sin embargo, que funcione no significará que esté bien configurada. Normalmente, si no la configuras solo actuará como un ratón, y no detectará la presión, que es una de las mayores ventajas que nos ofrece una tableta gráfica.
1. Instala los Controladores o Drivers Adecuados

Para empezar lo primero que deberás hacer es instalar los controladores o drivers de tu modelo de tableta. En algunas los encontrarás directamente en un CD o DVD adjunto, pero normalmente la mayoría ya te redirigen a su propia página web para descargártelos. Así pues, si tu tableta no dispone de ningún CD o DVD que contenga los drivers, deberás ir a la página web oficial de tu marca y descargártelos.
Fíjate bien, deberás buscar los drivers que sean específicos para tu modelo, y también serán diferentes dependiendo del sistema operativo que tengas instalado en tu ordenador.
Una vez instalados, recuerda que será recomendable reiniciar tu ordenador para que se carguen correctamente.
2. Configura los Botones de la Tableta
Ahora que nuestro ordenador ya reconoce al 100% nuestra tableta gráfica, es hora de configurarla a nuestro gusto. Ve al Panel de Control de tu ordenador para poder configurar todos sus botones y opciones. Pese a que dependiendo de la tableta y del sistema operativo que uses podrá cambiar un poco, usualmente encontrarás entre las opciones del panel de control un icono con el nombre o la marca de tu tableta o, en su defecto, un icono que diga Lápiz y entrada táctil.
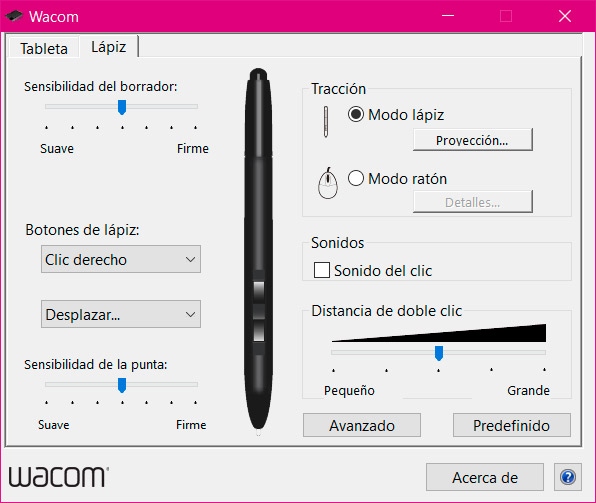
Dentro de este menú podrás configurar qué quieres que haga cada botón de la tableta y el lápiz, la sensibilidad del propio lápiz y algunas opciones más, para que funcione completamente a tu gusto. También podrás encontrar una pestaña para configurar la tableta en ciertos programas que tengas instalados, como por ejemplo Photoshop. Así podrás hacer que los botones de tu tableta hagan cosas específicas dentro del propio programa.
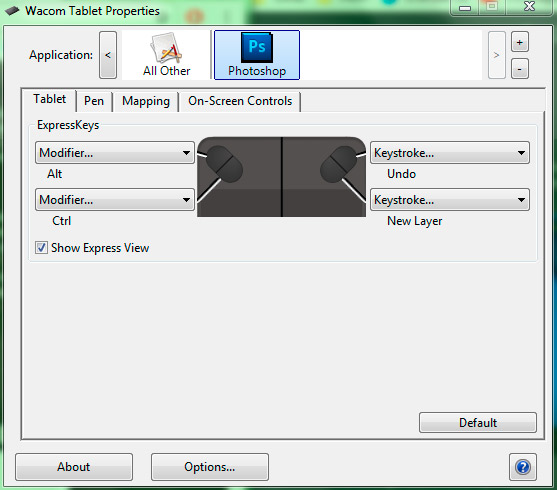
3. Configura la Tableta en Photoshop
Finalmente, también será interesante configurar nuestra tableta dentro del programa donde vayamos a usarla. Photoshop, por ejemplo, tiene algunas opciones que solo podremos activar si estamos usando una tableta gráfica.
Si nos vamos a la herramienta Pincel ![]() , o a otras herramientas que también utilicen pinceles, como el Tampón de clonar
, o a otras herramientas que también utilicen pinceles, como el Tampón de clonar ![]() o el Pincel corrector
o el Pincel corrector ![]() veremos en el menú superior tres iconos que podremos activar o desactivar, para aprovechar las funciones de nuestra tableta al máximo. Podremos activar solo uno, una combinación de dos, o los tres, dependiendo del efecto que queramos conseguir.
veremos en el menú superior tres iconos que podremos activar o desactivar, para aprovechar las funciones de nuestra tableta al máximo. Podremos activar solo uno, una combinación de dos, o los tres, dependiendo del efecto que queramos conseguir.
- Tamaño por presión
 : Si activamos esta opción, cuanta menos presión ejerzamos con el boli sobre la tableta, más fino será el trazo que dibujemos con el pincel; y viceversa, cuanta más presión ejerzamos, más grande se hará el pincel.
: Si activamos esta opción, cuanta menos presión ejerzamos con el boli sobre la tableta, más fino será el trazo que dibujemos con el pincel; y viceversa, cuanta más presión ejerzamos, más grande se hará el pincel. - Opacidad por presión
 : Si activamos esta opción, cuanta menos presión ejerzamos con el boli sobre la tableta, más transparente será el trazo que dibujemos con el pincel; y viceversa, cuanta más presión ejerzamos, más opaco será.
: Si activamos esta opción, cuanta menos presión ejerzamos con el boli sobre la tableta, más transparente será el trazo que dibujemos con el pincel; y viceversa, cuanta más presión ejerzamos, más opaco será. - Flujo por presión
 : Si activamos esta opción, cuanta menos presión ejerzamos con el boli sobre la tableta, menos flujo tendrá el pincel; y viceversa, cuanta más presión ejerzamos, más flujo tendrá.
: Si activamos esta opción, cuanta menos presión ejerzamos con el boli sobre la tableta, menos flujo tendrá el pincel; y viceversa, cuanta más presión ejerzamos, más flujo tendrá.
También puedes configurar el tamaño máximo y mínimo, así como la opacidad y el flujo máximo y mínimo en los Ajustes de pincel, para ajustar este efecto completamente a tu gusto y tus necesidades. Para configurarlo deberás entrar dentro de cada una de las opciones y seleccionar en el desplegable Control la opción Presión de la pluma. Aquí también podrías configurar la inclinación del bolígrafo si tu tableta dispone de esta opción.
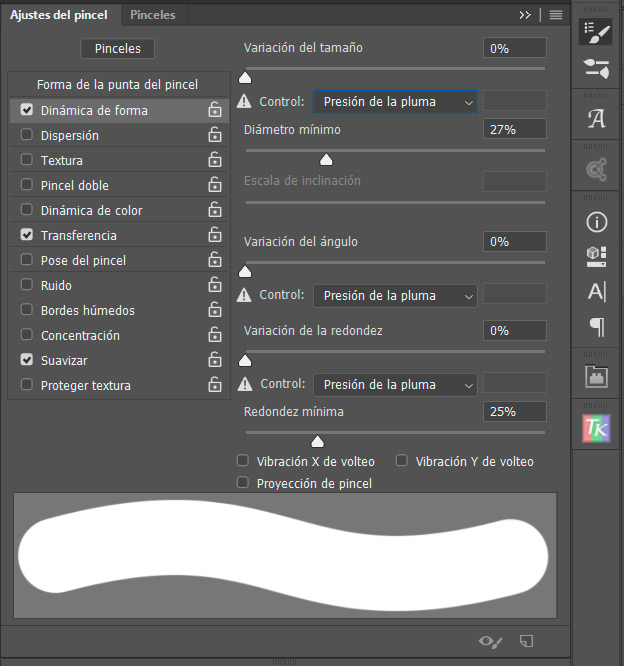
¿En qué Fijarse antes de Comprar una Tableta Gráfica?
Cuando vayas a comprar una tableta, sobre todo deberás fijarte en 3 aspectos básicos:
- Puntos de presión: Mientras que las tabletas más baratas tienen sensibilidad a la presión (normalmente 1024 niveles), las tabletas profesionales tienen sensibilidad tanto a la presión como a la inclinación (normalmente en 2048 niveles). Para el retoque fotográfico común la sensibilidad a la inclinación no será demasiado útil por norma general, así que no te preocupes si no puedes permitirte comprar una tableta que la tenga. Este tipo de sensibilidad modificará la forma del pincel, simulando la inclinación del lápiz, por lo que realmente es una función que está pensada más para ilustradores o diseñadores gráficos.
- Precisión: La precisión va a ser vital para trabajar cómodamente con la tableta. Las tabletas más baratas de marcas poco conocidas fallan sobre todo en este aspecto. Si el movimiento no es inmediato y preciso, la tableta no nos servirá para nada, y jamás nos acostumbraremos a ella. Por eso, siempre es recomendable usar tabletas de marcas reconocidas, como por ejemplo las famosas tabletas Wacom. Al final de este artículo te recomendamos unas cuantas tabletas que seguro que no te fallarán.

- Tamaño: Existen diferentes tamaños de tableta. Las más baratas tienen un tamaño A5 aproximadamente. Después encontramos tabletas de tamaño A4 y finalmente encontramos tabletas mucho más grandes. Por supuesto, cuanto más grande, más cara será. Sin embargo, no tienes que preocuparte si tu presupuesto no te da para comprar una tableta grande. Éstas están más bien pensadas para diseñadores e ilustradores, que necesitan hacer trazos largos y más precisos. Quizás una tableta más grande podría venirte bien si sueles retocar mucho en detalle, como en los retoques de piel profesionales o en las restauraciones de fotografías antiguas. Pero para el retoque fotográfico común podrás trabajar perfectamente con una tableta pequeña.
Después, ya puedes fijarte en algunos otros aspectos extra que quizás puedan interesarte:
- Botón de "goma de borrar" en la parte trasera del boli
- Botones personalizables en la propia tableta
- Funciones táctiles (para hacer zoom o rotar el lienzo, por ejemplo)
- Retroiluminación para calcar
- Pantalla integrada (aunque esto encarece sustancialmente la tableta)

15 Tabletas Gráficas muy Recomendables
Ahora que ya conoces todas las ventajas que te ofrece una tableta gráfica y qué hacer para configurarla totalmente a tu gusto, queremos recomendarte algunas. Las encontrarás ordenadas de menor a mayor precio:
- Huion 420 por unos 25€
- X-Pen por unos 30€
- Turcom Graphics TS-6610 por unos 50€
- Ugee M708 por unos 55€
- Wacom Bamboo CTL471 por unos 65€
- Gaomon M106K por unos 70€
- Huion 610 Pro por unos 70€

- XP-Pen Star 05 por unos 75€
- Wacom Intuos Photo por unos 85€
- Huion 1060 Plus por unos 90€
- Huion Inspiroy Q11K por unos 110€
- Wacom Intuos Pro S por unos 200€
- XP-Pen Artist 10S por unos 300€
- Wacom Intuos Pro M por unos 340€
- XP-Pen Artist 15.6 IPS por unos 350€




