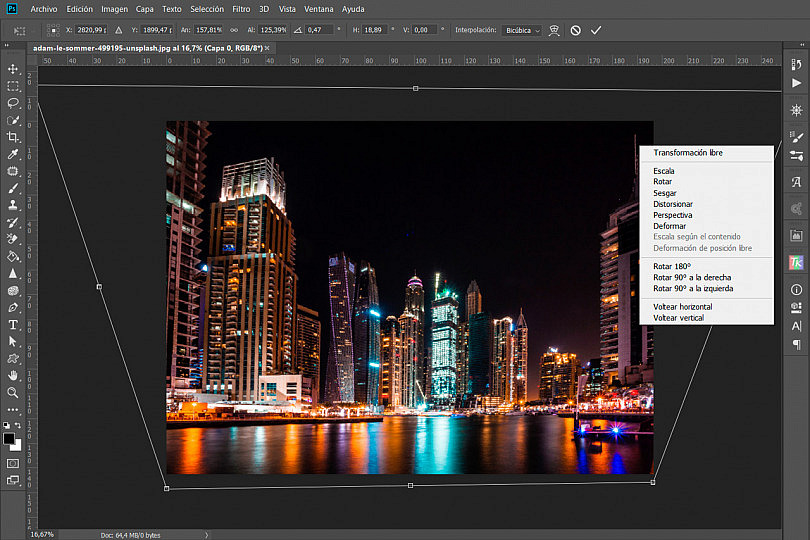La herramienta Transformación libre es una de las opciones más potentes de Photoshop. Nos permite modificar la forma y dimensiones de una capa de multitud de maneras diferentes para ajustarla exactamente como nosotros queramos. Esta opción nos puede dar mucho juego: nos permitirá conseguir desde ajustes sencillos de perspectiva hasta crear montajes completamente realistas.
En este artículo vamos a ver en profundidad cada una de las opciones que encontramos dentro de la herramienta Transformación libre, y sus usos más extendidos. ¡No te lo pierdas!
¿Cómo Funciona la Herramienta Transformación Libre?
La herramienta Transformación libre de Photoshop, como su propio nombre indica, nos va a permitir transformar con total libertad la forma de una capa. Con ella podremos reescalar, rotar o deformar de diferentes formas una capa o el contenido de una selección. La encontrarás dentro del menú Edición/Transformación libre, o mediante el atajo de teclado Control + T (o Comando + T si usas Mac).
- Si usas esta herramienta sin ninguna selección, entonces la transformación libre se aplicará a toda la capa activa. Si, en cambio, creas una selección antes, la transformación libre se aplicará tan solo en esta selección de la capa.
- Ten en cuenta que si la capa que quieres transformar es la capa Fondo, estará bloqueada y por eso Transformación libre te aparecerá en gris. Para poder transformarla deberás desbloquearla haciendo doble click sobre ella, o seleccionarla completamente desde el menú Seleccionar/Todo usando el atajo de teclado Control + A (o Comando + A en Mac).
Cuando pulsemos esta herramienta, automáticamente nos aparecerán en los bordes y esquinas de nuestra capa (o selección) unos tiradores. Pulsando y estirando estos tiradores podremos cambiar la escala de nuestra capa o selección, de manera libre, es decir, sin ningún tipo de restricción por proporciones.
- Si pulsamos la tecla Shift mientras los movemos entonces sí aplicaremos una restricción de proporción, para no deformar nuestra capa o selección, sino tan solo redimensionarla.
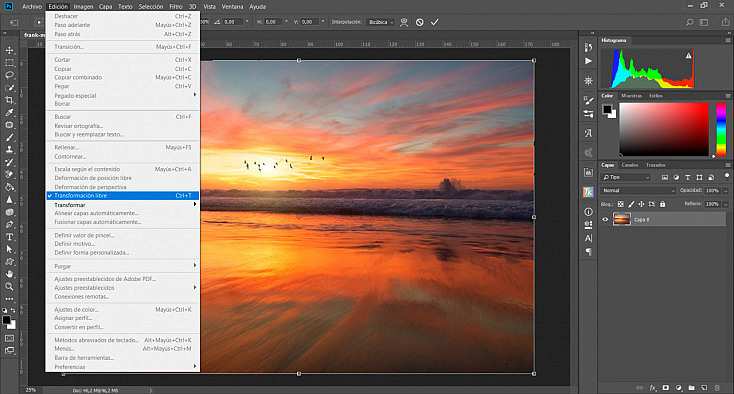
Pero lo más interesante de esta herramienta no se queda aquí. Si pulsamos el botón derecho del ratón cuando la tenemos activa, se nos desplegará un pequeño menú con diferentes opciones. Cada una de ellas nos permitirá deformar la imagen de manera diferente, para ajustarla exactamente como nosotros queramos. Vamos a ver las opciones más comunes en profundidad:
1. Transformación libre
Esta opción es la que nos aparece por defecto al seleccionar esta herramienta desde el menú. Nos será muy útil para volver al modo habitual de transformación libre si hemos entrado en alguno de los otros modos que vamos a ver a continuación.
2. Escala
Esta opción nos va a permitir redimensionar nuestra imagen, es decir, hacerla más grande o más pequeña. Podemos escalarla a ojo o escribir el porcentaje que queramos en la barra superior, en los rectángulos de An (anchura) y Al (altura). Si no quieres deformar tu fotografía puedes conservar la proporción pulsando la tecla Shift a la vez que arrastras cualquiera de los tiradores, o activar el icono Mantener proporción ![]() que encontrarás entre los dos rectángulos para escribir el porcentaje.
que encontrarás entre los dos rectángulos para escribir el porcentaje.
![]()
3. Rotar
Esta opción nos va a permitir rotar la capa o selección en el ángulo que queramos. Para ello, saca el cursor del ratón por fuera de los bordes de transformación libre y mantén pulsado el botón izquiero del ratón para rotar libremente la imagen. Si mantienes pulsado Shift mientras rotas la imagen podrás hacerlo en intervalos de 15º.
También puedes escribir manualmente el ángulo concreto en el que quieres rotar la imagen en la casilla de la barra superior.
![]()
4. Sesgar
Esta opción nos va a permitir cambiar la inclinación de la capa tanto en su eje vertical como en su eje horizontal, pulsando y estirando cualquiera de sus puntos. También puedes hacerlo numéricamente escribiendo la cantidad de distorsión que quieres aplicar en el eje horizontal (H) o el vertical (V) en la barra superior.
![]()
5. Distorsionar
Distorsionar es una opción parecida a Sesgar, pero que nos da total libertad a la hora de inclinar nuestra imagen. Así como Sesgar nos permite inclinar la capa pero respetando su escala y proporciones, Distorsionar no cuenta con estas restricciones.
Si en un momento dado queremos activarle las mismas restricciones con las que cuenta la herramienta Sesgar, podemos hacerlo manteniendo pulsada la tecla Shift.
6. Perspectiva
Esta opción nos va a permitir cambiarle la perspectiva a nuestra capa o selección. Si la usamos de manera sutil podremos convertir la imagen, como si estuviera tomada desde un ángulo ligeramente diferente al original.
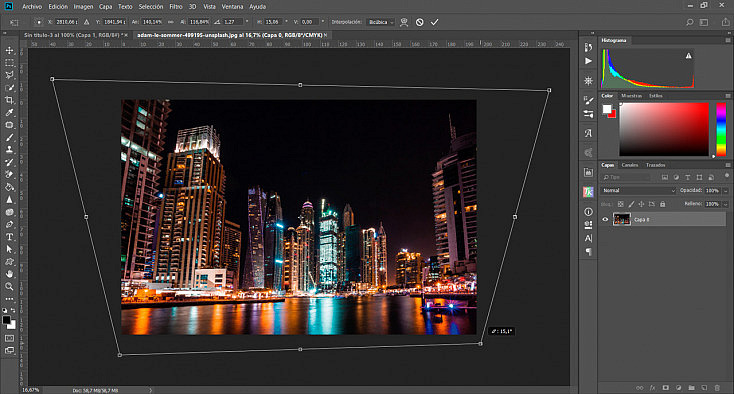
7. Deformar
Esta opción nos cambia las líneas guía de la herramienta Transformar libre que habíamos visto hasta ahora. Ahora tendremos nuestra capa o selección partida en 9 partes iguales, y de cada esquina nacerán dos tiradores como los que encontramos en la herramienta Pluma.
Con Deformar podremos cambiar la forma de nuestra capa o selección, simplemente pulsando y arrastrando en cualquier zona del interior de la malla, o pulsando y estirando tanto las esquinas como los tiradores que nacen de ellas, para ajustar la imagen a nuestro gusto.
En la barra superior encontraremos un desplegable que pone "A medida". Si pulsamos en él encontraremos diferentes formas preestablecidas que nos ayudarán a darle la forma que deseemos a nuestra capa.
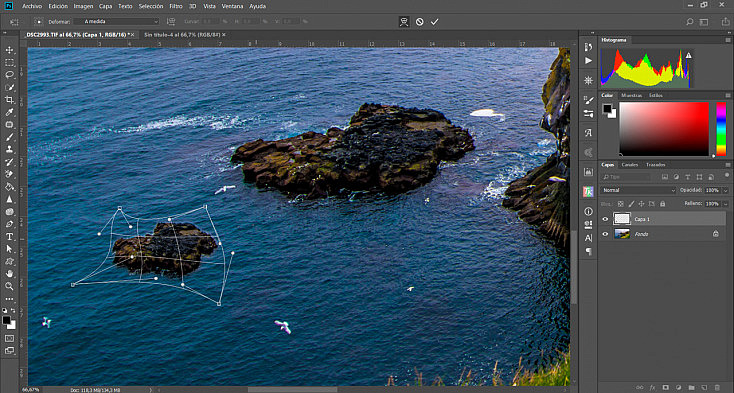
Hemos clonado la roca, pero con Deformar conseguimos darle un aspecto diferente para que no se note la copia
8. Rotar 90º, 180º y Voltear
Aunque no sean específicamente opciones de transformación como las que hemos visto hasta ahora, en las que tú mismo interactúas con la propia imagen para ajustarla a tus necesidades, en un bloque aparte en el mini menú de Transformación libre encontramos estas opciones:
- Rotar 90º: Girará nuestra capa o selección 90º a izquierda o derecha, según la opción que escojamos.
- Rotar 180º: Girará nuestra capa o selección 180º, es decir, la pondrá cabeza abajo.
- Voltear: Girará nuestra capa o selección a modo de espejo, tomando como referencia el eje horizontal o el vertical, según la opción que escojamos.
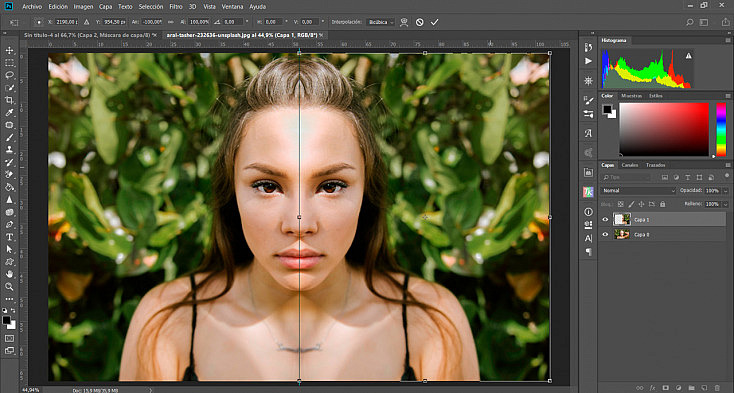
Si clonamos la mitad de una fotografía y le damos a Voltear horizontal podemos crear un efecto espejo
Atajos de Teclado
Como te comenta al principio de este artículo, cuando arrastramos los tiradores que aparecen nada más seleccionar la herramienta Transformación libre en el menú Edición cambiaremos la escala de nuestra capa o selección. Y recuerda que si mientras arrastras los tiradores pulsas Shift podrás guardar las proporciones para redimensionarla sin deformarla.
Pero usando atajos de teclado podemos aplicar todos los tipos de transformación que acabamos de ver sin necesidad de ir cambiándolos desde el mini menú que aparece pulsando el botón derecho del ratón.
- Si en lugar de pulsar estos tiradores te sitúas en la parte exterior, verás cómo el cursor cambia y se convierte en una flecha doble, que sirve para rotar la imagen. Así pues, simplemente pulsando por fuera de los tiradores, podrás rotar la imagen libremente. Si pulsas la tecla Shift mientras rotas, podrás rotar la imagen en intervalos de 15º.
- Si arrastras los tiradores mientras mantienes pulsada la tecla Alt (u Opción en Mac) podrás distorsionar la imagen respecto al centro del borde que hayas pulsado. Si pulsas la tecla Shift además, bloquearás las proporciones para mantenerlas aunque distorsiones la imagen.
- Si arrastras los tiradores de las esquinas mientras mantienes pulsada la tecla Control (o Comando en Mac) podrás distorsionar la imagen libremente. Si pulsas Shift además, harás que esta distorsión se amolde a ángulos concretos.
- En cambio, si arrastras los tiradores del centro de los bordes mientras mantienes pulsada la tecla Control (o Comando en Mac) podrás sesgar la imagen por ese mismo borde.
- Para deformar la imagen deberás pulsar el icono
 , que encontrarás en la barra superior. Este botón te permitirá alternar entre los modos de transformación y de deformación.
, que encontrarás en la barra superior. Este botón te permitirá alternar entre los modos de transformación y de deformación.
Usos de la Herramienta Transformación Libre
De nada nos sirve conocer a fondo una herramienta si no sabemos bien para qué podemos utilizarla. Transformación libre nos ofrece un gran abanico de posibilidades muy variadas. Entre las más comunes (aplicadas a la fotografía) encontramos:
- Reencuadrar una foto.
- Enderezar el horizonte de una fotografía.
- Corregir la deformación de la lente.
- Cambiar el ángulo o la perspectiva original de la imagen.
- Enderezar edificios, árboles o cualquier elemento que debiera quedar recto.
- Crear reflejos, por ejemplo, para simular un reflejo en el agua o crear un efecto espejo.
- Modificar una capa agregada a un montaje, para integrarla siguiendo la misma perspectiva que el resto de la composición.
- Deformar una zona clonada en un montaje para cambiar su aspecto y evitar así que se note una repetición.
- Ajustar una capa agregada a un montaje para que encaje correctamente.
- Deformar cualquier elemento de la fotografía libremente.
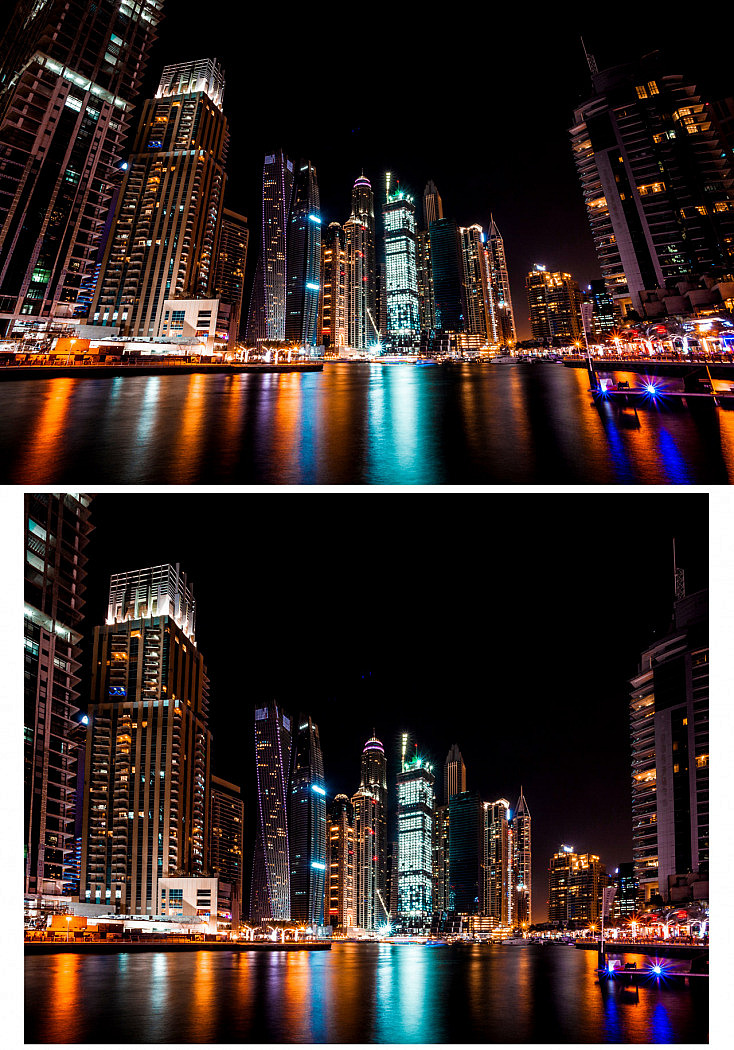
Perspectiva corregida con Transformación Libre/Distorsionar. Se pierde parte de los bordes pero ganamos unos edificios mucho más rectos, evitando así la deformación de la lente gran angular