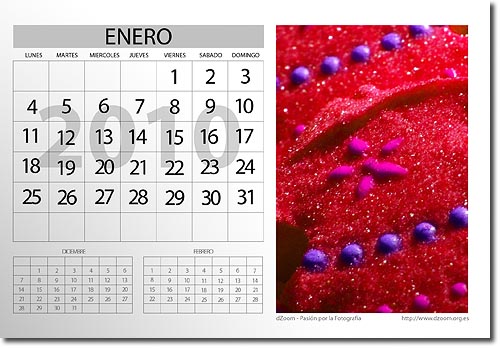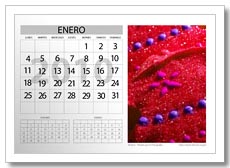¿Te acuerdas del calendario que hicimos en 2009? Cómo pasa el tiempo. Ya estamos casi en 2010, así que hemos querido adelantar un poco la Navidad y hacerte un regalo para facilitarte un poco el trabajo y que puedas a su vez hacer regalos a otros. Se trata de unas plantillas para Photoshop e imágenes equivalentes si utilizas otros programas diferentes para que puedas montar tu propio calendario personalizado para ti o para regalar a quién quieras. ¿Estabas pensando en un regalo para estas Navidades? Sorprende a los demás con tus avances fotográficos y regalales un calendario con las fotos que has hecho este año. No te llevará más de 5 minutos y quedarán encantados.
En dZoom te queremos hacer un regalo
Como estamos acabando el año, hemos querido preparar un regalo a todos nuestros amigos de dZoom.
Como ya hicieramos el año pasado, hemos preparado un calendario de 2010 en Photoshop para que podáis descargarlo y poner vuestras propias fotos.
¿Puedo usarlo libremente?
Absolutamente.
Distribuímos el calendario bajo licencia Creative Commons para que podáis usarlo y distribuirlo con total libertad. Solamente os pedimos que citéis la fuente en caso de hacerlo, y enlacéis la página original si, por ejemplo, publicáis una referencia en vuestro blog o página web.
Seguro que se os ocurren muchas personas, amigos o familiares, a los que hacer un regalo muy especial. Podéis personalizar el calendario y regalarselo a vuestros amigos o seres queridos. Seguro que será un detalle que les llegará al corazón.
Como nada en esta vida está libre de errores, no descarto que con el jaleo haya puesto un mes con días de más o empiece el día de la semana que no corresponde. Así que podríamos decir que se trata de una versión "beta" del Calendario 2010. En este sentido, si detectáis cualquier error, por favor comentarlo para que podamos ir sacando nuevas versiones corregidas del calendario.
¿Y cómo se usa?
Su uso es extremadamente sencillo. Hemos creado una imagen / capa en Photoshop para cada mes, dejando un hueco para que incluyas tus propias fotos. Tan solo tienes que arrastrar tu foto o fotos a una nueva capa, centrarlas en el hueco existente y, si fuera necesario, ajustar su tamaño.
Puedes descargar el calendario 2010 para Photoshop en este enlace: /descargas/calendario-2010.zip
A partir de ahí puedes:
- Imprimirlo directamente en tu impresora
- Exportarlo en formato JPEG o cualquier formato compatible con tu centro de revelado y llevar las fotos o enviarlas online para que te las impriman en calidad fotográfica.
Para que entiendas perfectamente el proceso hemos preparado este video:
No tengo Photoshop. ¿No me sirve?
Pensando en aquellos que no trabajáis con Photoshop, hemos incluído la posibilidad de que os descarguéis directamente las imágenes finales de cada mes. Por eso el formato final del calendario es un conjunto de imágenes, una para cada mes, en formato png, respetando el hueco para que incluyáis las fotos. Podéis descargarlo desde aquí.
Tan solo tendréis que editarlas con vuestro programa de fotos favorito para incluir vuestras fotografías a la hora de personalizar el calendario.
Así de simple.
¿Te ha funcionado? Cuentanos tus experiencias (y problemas)
Hemos tratado de hacerlo lo más sencillo posible, pero aun así puede que te encuentres con alguna dificultad. Cuéntanos cual es para que entre todos tratemos de resolverla. Y si te ha ido bien la experiencia, cuéntanoslo también. Nos interesa mucho saber que tal te ha ido.